Windows 10ではスタートメニューを拡大縮小することができます。今回はその方法を解説します。
Windows10でスタートメニューを拡大縮小する方法
Windows 10ではスタートメニューを大きくしたり、小さくしたり、自分好みの大きさにすることができます。
スタートメニューの縦幅を広げる
まずはWindows 10のスタートメニューを縦に広げてみましょう。
画面左下にある「スタート」ボタンをクリックします。するとスタートメニューがひらきます。
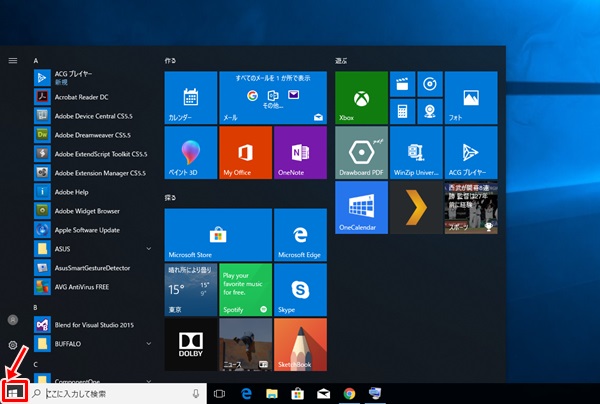
現状のスタートメニューの全画面に対する大きさはこれくらいです。4分の1くらいの大きさですね。
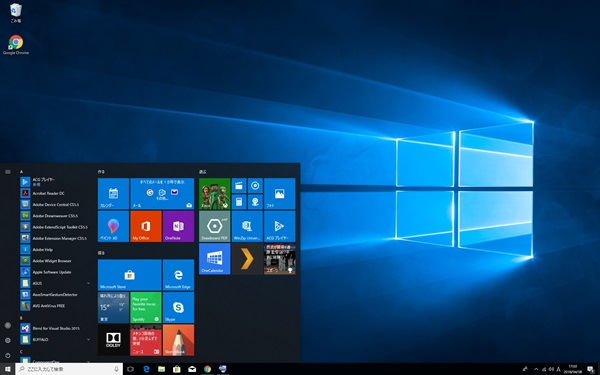
それではスタートメニューを拡大していきましょう。
スタートメニューの縦幅を拡大するには、スタートメニューの上部の境界線のところにカーソルをあわせます。
境界線にカーソルをあわせると、カーソルのマークが「矢印」マークから「上下」マークに変わります。
マークがかわったら、上方向にドラッグします。
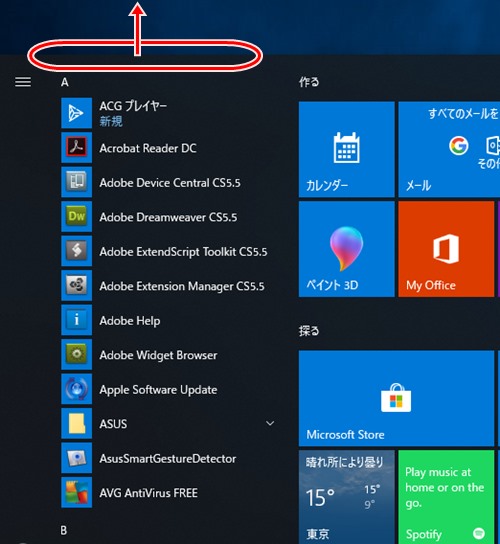
すると、ドラッグにあわせてスタートメニューの大きさが大きくなります。最大でここまで大きくできました。
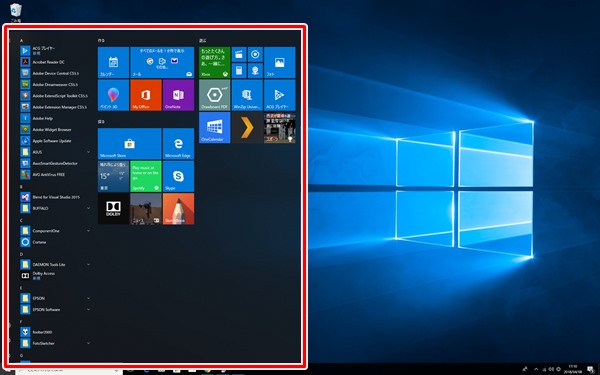
最初と比べると、スタートメニューの大きさがかなり大きくなりましたね。
スタートメニューの横幅を広げる
次は、Windows 10のスタートメニューを横に広げてみましょう。
スタートメニューの横幅を広げるには、スタートメニューの横の境界線のところにカーソルをあわせます。
境界線にカーソルをあわせると、カーソルのマークが「矢印」マークから「上下」マークに変わります。
マークがかわったら、右方向へドラッグします。
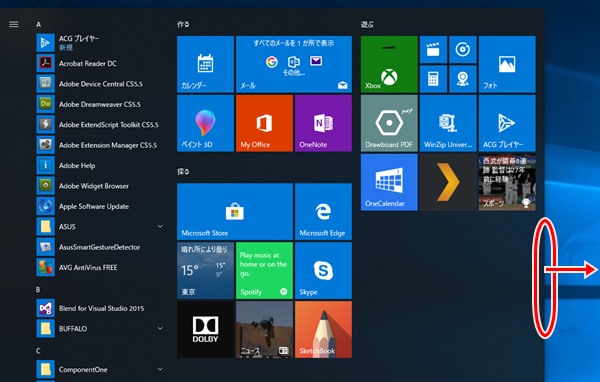
横へドラッグするとスタートメニューを拡大することができました。全画面、ほぼ一杯になるまで大きくできました。

スタートメニューを全画面に拡大する
ここまででスタートメニューを大きくすることができました。でも画面一杯までは拡大できませんでした。少しだけ余白ができてしまいます。
Windows 10ではスタートメニューを画面一杯まで拡大することができます。それでは、スタートメニューを画面一杯まで拡大していきましょう!
まずは画面左下にある「スタート」ボタンをクリックし、「設定」ボタンをクリックします。
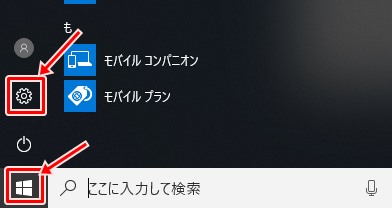
次に、「個人用設定」をクリックします。
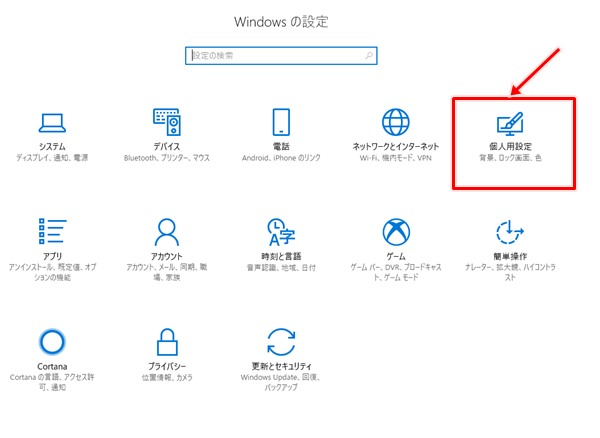
個人用設定が起動します。左メニューの中から「スタート」をクリックします。「全画面表示のスタート画面を使う」の下のマークを1回クリックして、「オン」にします。
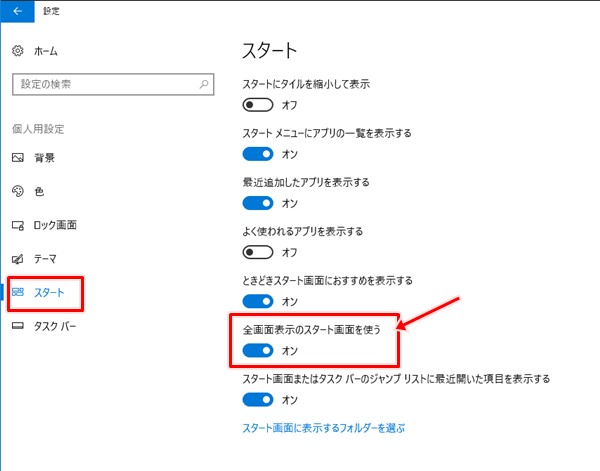
これで、Windows 10のスタートメニューが全画面表示になりました。「スタート」ボタンをおしてスタートメニューを確認してみましょう。
「スタート」ボタンをおすと、全画面に表示されました。左上にあるアイコンをおすと、タイルとメニューを切り替えられます。
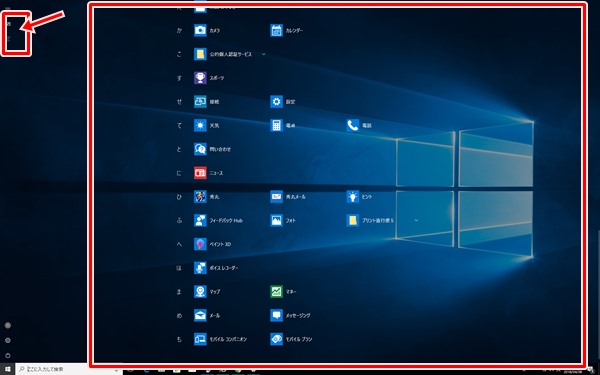
スタートメニューを全画面表示にすることができました。
参照:スタート画面を全画面表示にする – Microsoft Support
以上、Windows10でスタートメニューを拡大縮小する方法と解説でした。
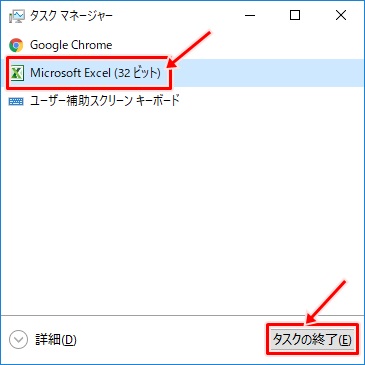
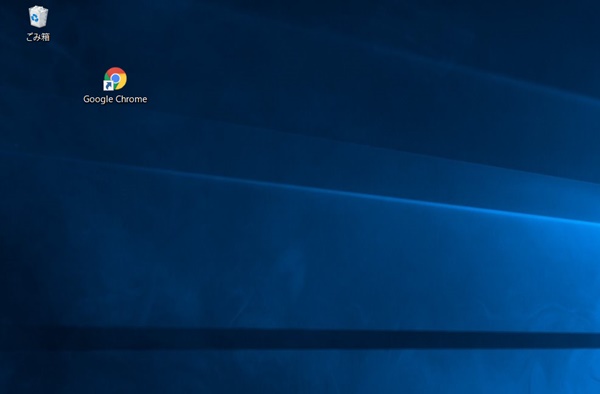
コメント