Windows10 のコントロールパネルはあるにはあるのですが、どこにあるのかよくわかりません。
従来のWindowsのようにスタートメニューのわかりやすい場所からは消えてしまいました。
今回は、Windows10で「コントロールパネル」の最速での開き方を紹介します!
Windows10のコントロールパネルの開き方
「コントロールパネル」より「Windowsの設定」?
Windows10では各種設定を変更する際には「Windowsの設定」から行うように推奨されています。
つまり「コントロールパネル」は過去のもの?になってしまったのかもしれません。
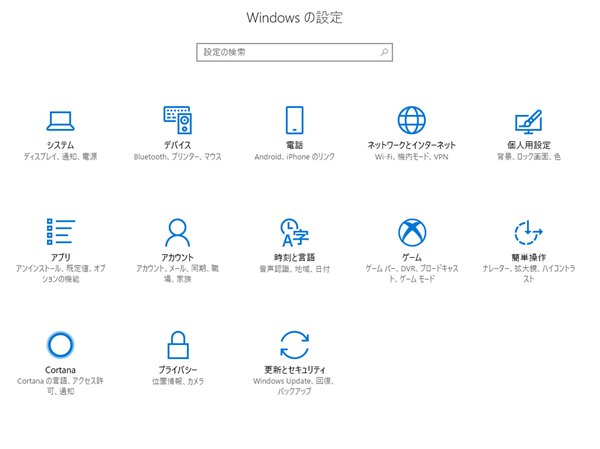
しかし、この「Windowsの設定」から変更できない設定があったり、細かい設定変更は「コントロールパネル」の方が適している場面もあります。
Windows7までのユーザーは「コントロールパネル」のほうが使い勝手がいいと思う人も多いかと思います。
Windows10でも従来のように「コントロールパネル」を簡単に素早く表示する開き方として4つの方法を紹介します!
1.コントロールパネルをスタートメニューから表示する
Windows10 でコントロールパネルの開き方の1つ目として、「スタートメニューから開く」です。
まず「スタート」ボタンをおします。
スタートメニューの中から、「W」にある「Windowsシステムツール」から「コントロールパネル」を起動します。

「コントロールパネル」を起動することができました。

スタートメニューから起動するこの方法は時間がかかるのがデメリットです。
2.コントロールパネルを検索する
Windows10 でコントロールパネルの開き方の2つ目として、「コントロールパネルを検索する」です。
もう少し簡単に「コントロールパネル」を表示する開き方になります。
デスクトップ左下にある「スタート」ボタンの右にある検索ボックスに、「コントロール」と入力すると、検索結果にコントロールパネルがでてきます。
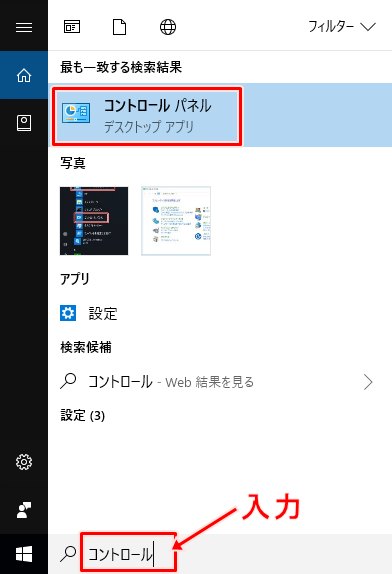
ここをクリックすると、コントロールパネルが表示されます。スタートメニューから開くよりは早くコントロールパネルを起動できますが、毎回入力するのが面倒ですね。
3.ショートカットキーを使う
Windows10 でコントロールパネルの開き方の3つ目として、「ショートカットキーを使う」です。
直接コントロールパネルを開くショートカットキーはないので、より簡単にコントロールパネルを開くショートカットキーの使い方を紹介します!
まずは、「システム」を開きます。
「システム」のショートカットキーは Windowsキー + Pauseキーです。

Windowsキー + Pauseキー のショートカットキーで「システム」がひらきました。「コントロールパネルホーム」をクリックします。
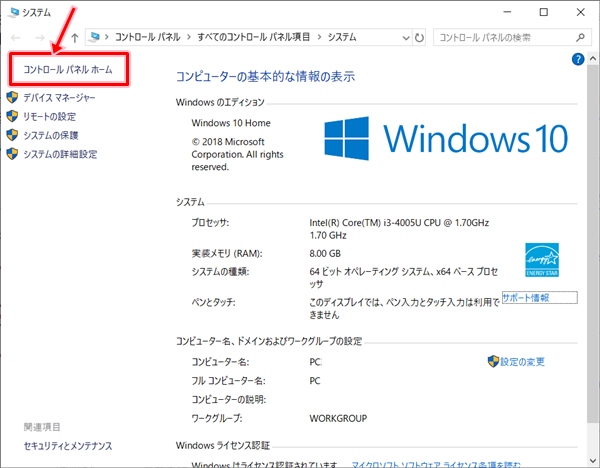
これでコントロールパネルを開くことができました。これまでの方法より簡単にコントロールパネルを開くことができました。が、「このショートカットキーを覚えているか?」という問題がありますね。
4.コントロールパネルをスタートにピン留めする
Windows10 のコントロールパネルの開き方の4つ目として、「スタートメニューにピン留めする」です。
これまでに紹介した3つの方法は、すぐに「コントロールパネル」が起動できるわけではありません。ちょっと面倒です。
そんなときは、コントロールパネルをスタートメニューにピン留めすると、すぐにコントロールパネルを起動できるようになります!
コントロールパネルを右クリックして、「スタートにピン留めする」をおします。
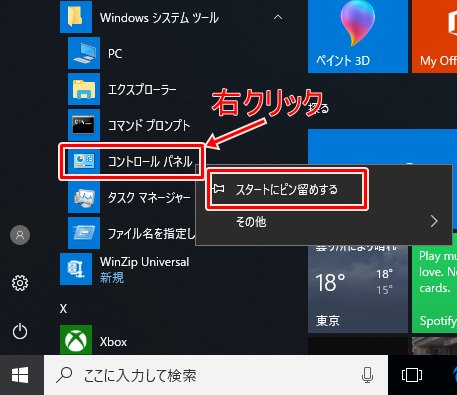
スタートメニューをひらくと、「コントロールパネル」が表示されるようになりました。あとはコントロールパネルのアイコンを押しやすい場所に移動するだけです。
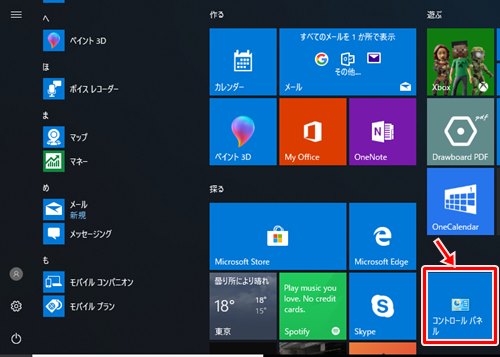
これで、Windows10でもスタートメニューをクリックすれば、簡単にコントロールパネルを起動できるようになりました。
これが最速でコントロールパネルを開く開き方です!
他にもデスクトップにコントロールパネルのアイコンを貼り付ける方法もありますが、起動中のほかのウィンドウを閉じてからデスクトップを開いてダブルクリックするのは少しだけ面倒です。
スタートメニューにピン留めしたコントロールパネルをクリックする方法はクリック2回で済みます。やはり、これが最も早くコントロールパネルを起動する開き方かと。
参考ページ:コントロール パネルの場所 – Windows Help – Microsoft Support
以上、Windows10 のコントロールパネルを最速で開く開き方でした。

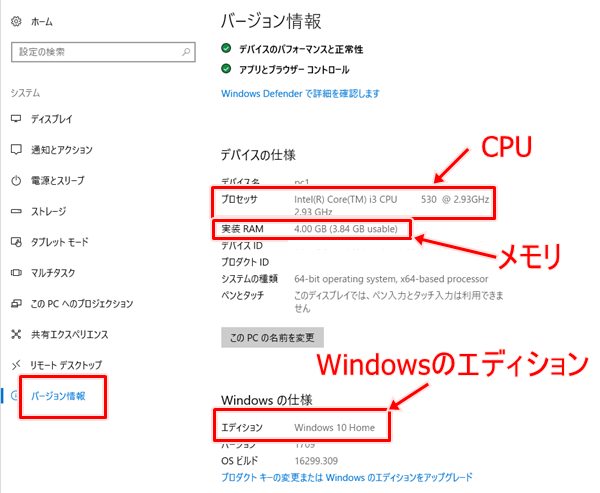
コメント