Wndows10ではファイルの拡張子を表示・非表示にすることができます。
- 拡張子を表示させたい
- 拡張子はどこから設定できる?
今回は、Wndows10でファイルの拡張子を表示する方法を紹介します!
Windows10の拡張子
拡張子とは
Windows10 のファイルにはそれぞれ「拡張子」がついています。拡張子はファイル毎に割り当てられた3桁、もしくは4桁の文字列です。
EXCELファイル「連絡先.xlsx」の場合、拡張子は「xlsx」です。
代表的な拡張子をあげてみます。
● 代表的な拡張子
- EXCELファイル ・・・ xlsx
- WORDファイル ・・・ docx
- テキストファイル ・・・ txt
- PDFファイル ・・・ pdf
- 圧縮されたファイル ・・・ zip
拡張子があるとファイルが何のファイルなのか区別することができます。
Windows10ではこの拡張子を表示したり、非表示にしたりすることができます。(デフォルトでは拡張子は非表示になっています)
ファイル拡張子を表示する方法
Windows10でファイルの拡張子を表示するには、エクスプローラーから行います。エクスプローラーを起動します。
エクスプローラーを起動するには、画面下にあるタスクバーのこのアイコンをクリックしてください。
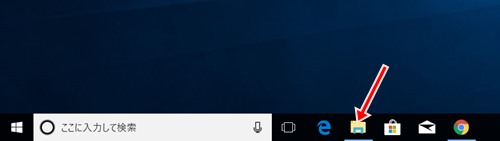
エクスプローラーは、「Windowsキー」と「e」を同時におしても起動できます。こちらの方が簡単かもしれません。
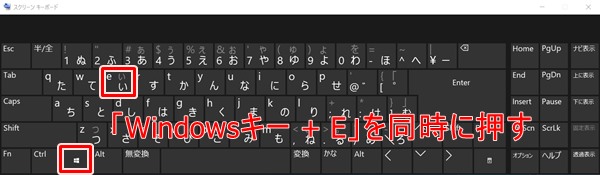
エクスプローラーが起動しました。
次にエクスプローラーのリボンを使います。「リボン」とは、エクスプローラーの上部に表示されるアイコンが並んでいるところです。
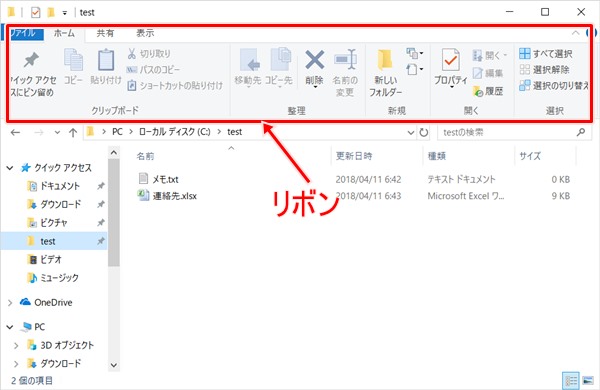
リボンが隠れている場合は下の矢印をおして表示させてください。

エクスプローラーの上の切り替えタブの「表示」をクリックします。表示される項目の中から「ファイル名拡張子」にチェックをいれます。
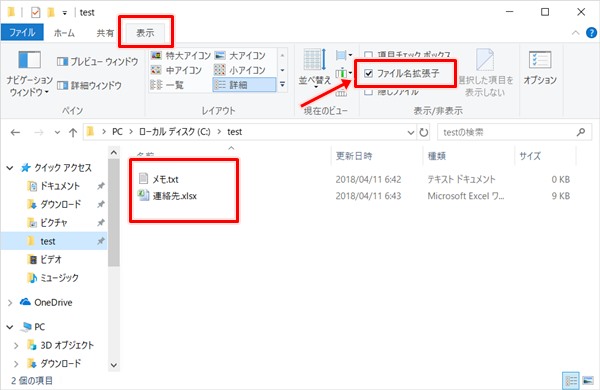
するとファイルの拡張子が表示されました。これで完了です。エクスプローラーから設定できるので簡単ですね。
拡張子を表示させたくない場合は、先ほどの「ファイル名拡張子」のチェックを外せば、拡張子は表示されないようになります。
ファイルが何の種類か特定できるので、Windows10では基本的にはファイルの拡張子を表示させることをおススメします!
以上、Windows10 のファイル拡張子を表示する方法でした。
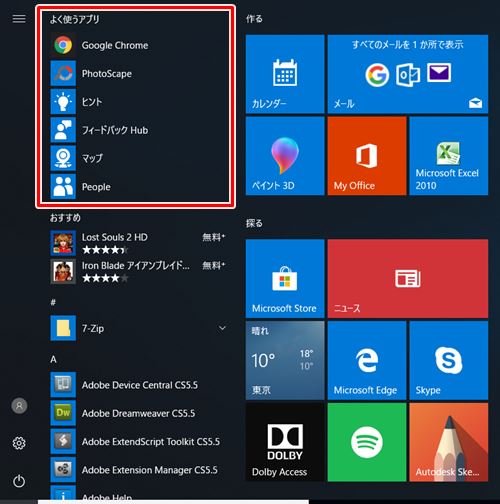
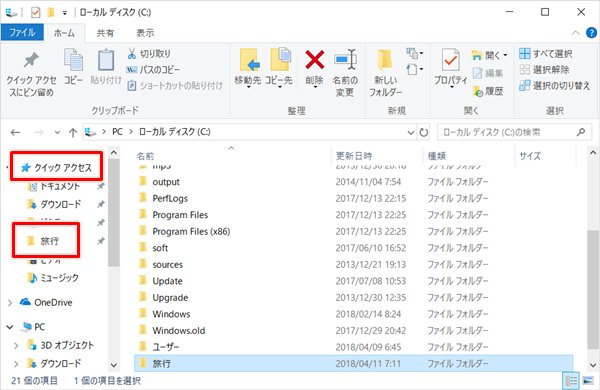
コメント