Windows10では通常表示されない隠しファイル・隠しフォルダーを表示することができます。今回は、隠しファイル・隠しフォルダーを表示する方法を解説します。
Windowsの隠しファイルとは
隠しファイル、隠しフォルダー
Windows10には隠しファイル、隠しフォルダーというものがあります。
この隠しファイル・隠しフォルダーとはWindowsをはじめとしたシステム関連のファイルです。このファイルを削除したり移動してしまうと動作に支障をきたすため、通常は変更できないように表示されません。
隠しファイルはとても重要なファイルなのです。ですが、この隠しファイルをどうしても修正したい場合があります。
Windows10では、この隠しファイルを表示する設定ができます。それでは隠しファイルを表示する方法を解説していきます。
OSの隠しファイル・隠しフォルダ
今回は通常の隠しファイル・隠しフォルダを表示していきますが、それ以外にOSの隠しファイル・フォルダというのもあります。
OSの隠しファイル・隠しフォルダも通常は表示されない設定になっています。もし表示したい場合はこちらを参照してください。
参考ページ:Windows10 保護されたオペレーティングシステムファイルを表示する方法
隠しファイルを表示する方法(その1)
まずはエクスプローラーを起動します。「スタート」ボタンを右クリックして、「エクスプローラー」をおします。
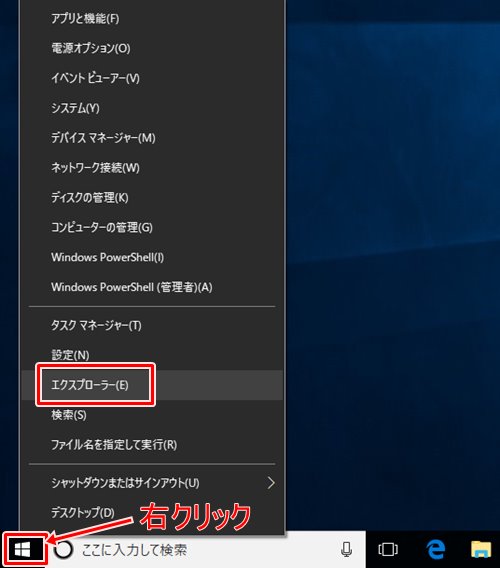
エクスプローラーの上部タブの「表示」をクリックします。そしてリボンの中の「隠しファイル」にチェックをいれます。
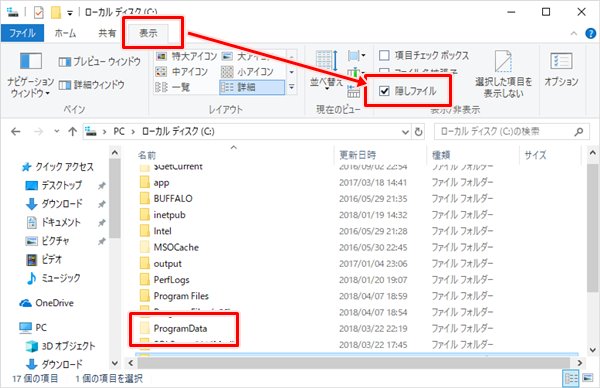
すると、Cドライブの直下に「ProgramData」というフォルダが表示されました。この「ProgramData」は隠しフォルダです。
隠しファイルにチェックを入れたことにより、表示されるようになりました。隠しファイル・隠しフォルダのアイコンをよくみると、色が薄く透明のようになっています。
通常のアイコンとは色が違うのが隠しファイル・隠しフォルダのアイコンです。
隠しファイルを表示する方法(その2)
隠しファイル・隠しフォルダを表示するもう一つの方法を紹介します。
「スタート」ボタンの横にある「ここに入力して検索」というところで検索します。
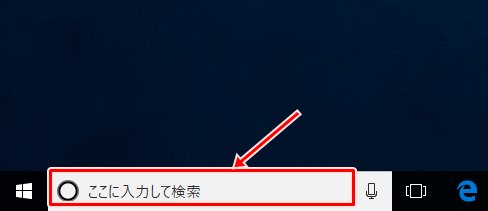
「フォルダ」と入力します。すると、「すべてのファイルとフォルダーを表示」がでてくるので、クリックします。
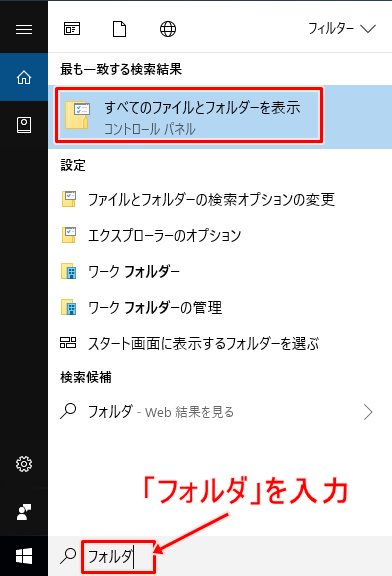
エクスプローラーのオプションが開きます。詳細設定から「隠しファイル、隠しフォルダ、および隠しドライブを表示する」にチェックをいれて、OKボタンをおします。
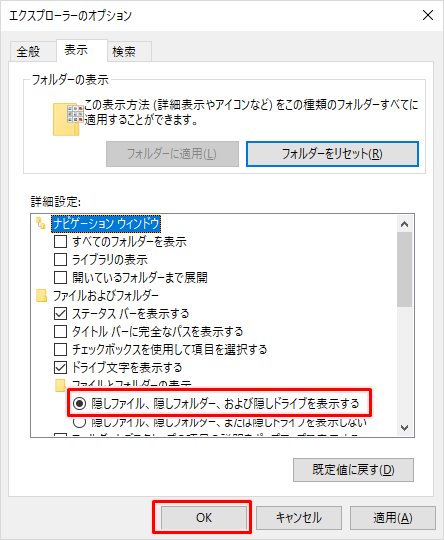
これで隠しファイル・隠しドライブを表示することができました。
参照:隠しファイルを表示する
Windows10では通常表示されない隠しファイル・隠しフォルダー・隠しドライブを表示する方法として2通りの方法を紹介しました。
以上、Windows10 の隠しファイル・隠しフォルダーを表示する方法でした。

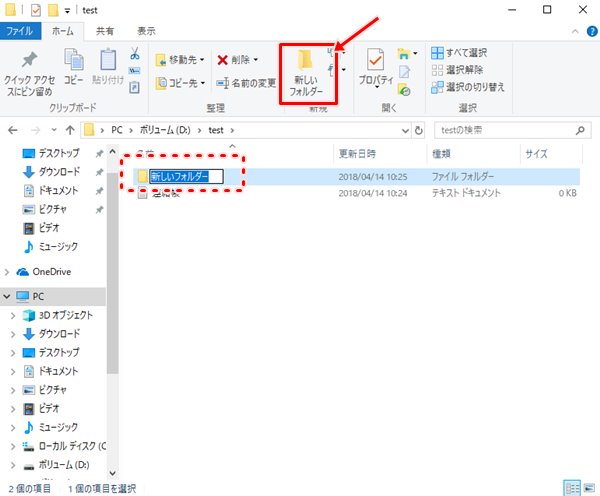
コメント