Microsoftアカウントはあとから削除することができます。
こんな人に向けての記事です。
- 使っていないMicrosoftアカウントがある
- 間違えて複数のMicrosoftアカウントを作成してしまった
- ハッキングされたかもしれないので、アカウントを削除したい
そんなときは、Microsoftアカウントをサクッと削除してしまいましょう!
今回は、Microsoftアカウントをあとから削除する方法を紹介します!
Microsoftアカウントを削除する方法
Microsoftアカウントの管理画面
それではさっそく、Microsoftアカウントを削除してみましょう!
Microsoftアカウントを削除するには、マイクロソフトのアカウントページを開きます。
マイクロソフトアカウント:https://account.microsoft.com/
このページの右上にあるサインインボタンをおします。

メールアドレス・パスワードなどを入力して、Microsoftアカウントへサインインしてください。
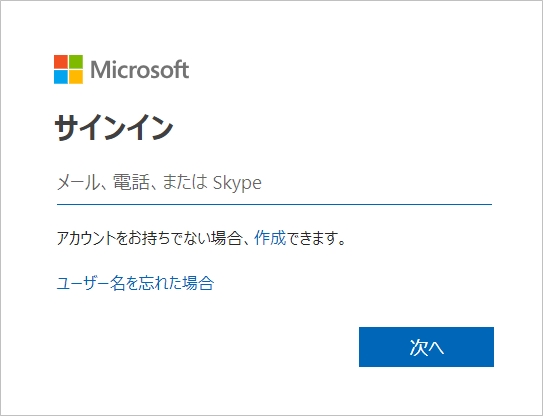
パスワードを入力して「サインイン」をおします。
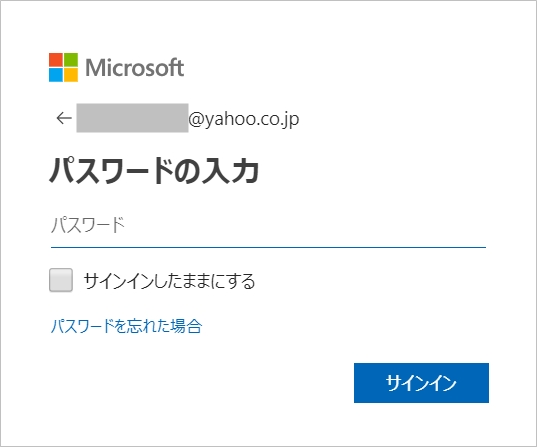
Microsoftアカウントを削除する
Microsoftアカウントにサインインすると、アカウント設定画面がひらきます。画面上部にある「セキュリティ」をクリックします。
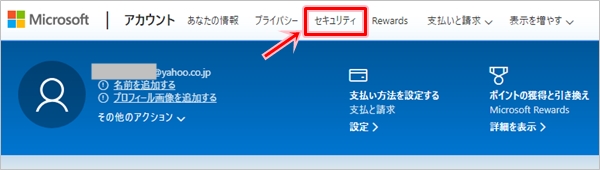
下の方にある「その他のセキュリティオプション」のリンクをクリックします。
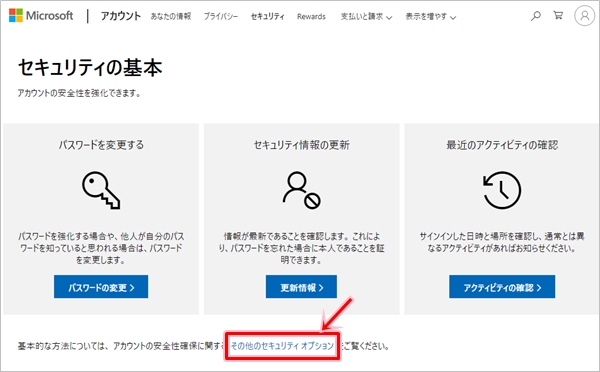
下へスクロールし、一番下にある「アカウントの削除」のリンクをクリックします。
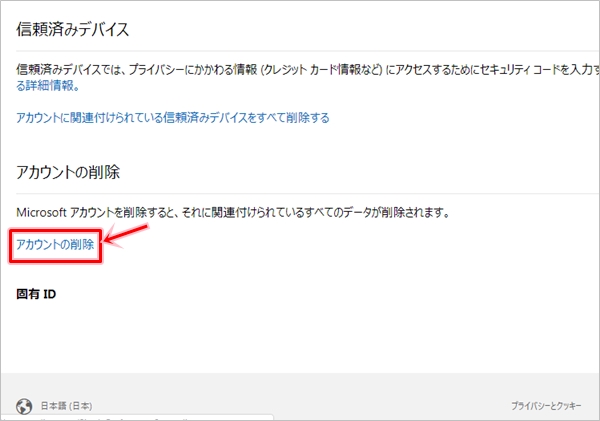
Microsoftアカウントを削除する準備がひらきます。Microsoftアカウントを削除すると、それに紐づく様々なサービスのデータが削除されます。よく読んで削除しても問題なければ「次へ」をクリックします。
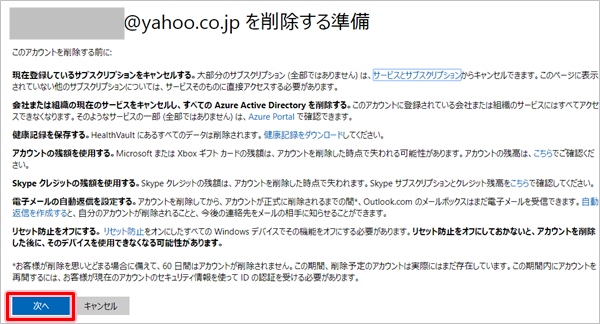
アカウントを削除する最終確認です。Microsoftアカウントを削除する前によく読んで、問題ないかを確認してください。
削除してもよい場合は、すべての項目にチェックをいれ、下にあるアカウントを削除する理由を選択し、「アカウントを削除する」ボタンをクリックします。
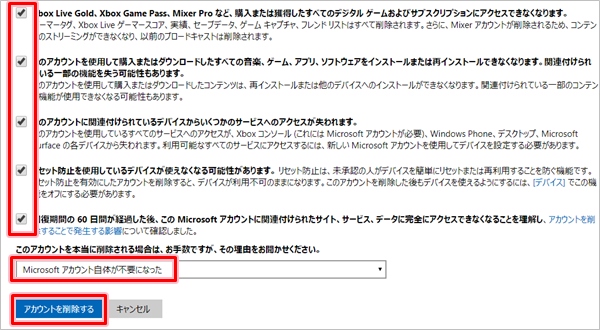
これでMicrosoftアカウントを削除することができました。「完了」ボタンをおします。
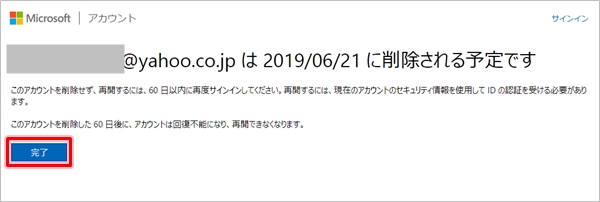
Microsoftアカウントを削除後に復活する(再開)
Microsoftアカウントを削除することができましたが、60日以内であれば復活することができます。
その際は、Microsoftアカウントのページで削除したアカウントのユーザー・パスワードを入力してサインインします。
マイクロソフトアカウント:https://account.microsoft.com/
「アカウントを再開しますか?」と聞かれるので「アカウントの再開」ボタンをおします。

これで元のMicrosoftアカウントが復活します。ただし、60日経ってしまうと、削除したMicrosoftアカウントを復活することはできません。
以上、Microsoftアカウントを削除する方法でした。

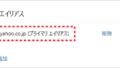
コメント
以前登録したアカウントのパスワード、電話番号、メールアドレスが、第三者のものになっていました。削除したいのですがログインができないので方法はありますか?
アカウントが第三者のものになったというのは乗っ取りにあったということでしょうか?
であれば、マイクロソフトに通報するしかないと思います。
こちらを確認してみてください。
https://support.microsoft.com/ja-jp/help/10494/microsoft-account-recover-hacked-compromised-account