Windows10では、ファイルを誤って消してしまっても、元に戻すことができる「ファイル履歴」という機能があります。
システム開発で使われるバージョン管理のような機能ですね。
今回は、Windows10でファイルの履歴を設定する方法を紹介します!
ファイルの履歴を設定する方法
それではさっそく、Windows10でファイルの履歴を設定していきましょう!
コントロールパネル
ファイル履歴は「コントロールパネル」から設定変更します。
まずは「コントロールパネル」を開きます。
Windows10の「スタート」ボタンをおします。スタートメニューの中から、「W」にある「Windowsシステムツール」から「コントロールパネル」を起動します。

コントロールパネルがひらきました。「システムとセキュリティ」をクリックします。
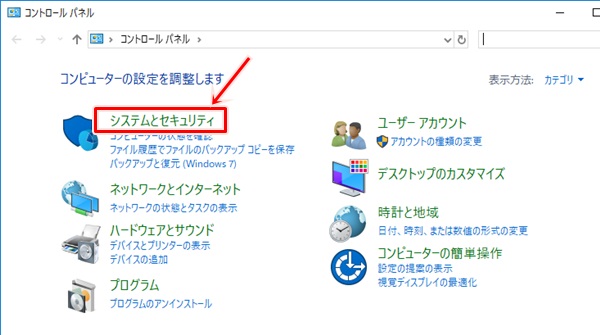
「ファイル履歴」をクリックします。
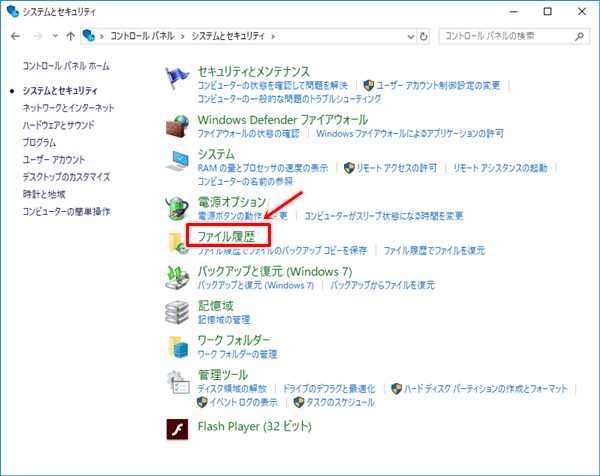
ファイル履歴
現状はファイル履歴はオフになっています。ファイル履歴を保存するドライブを選択します。「ドライブの選択」をクリックして、保存先のドライブを選択します。
ドライブの選択が終わったら「オンにする」ボタンをクリックします。

「ファイル履歴はオンになっています」と表示されました。これでファイル履歴が自動で取得されます。
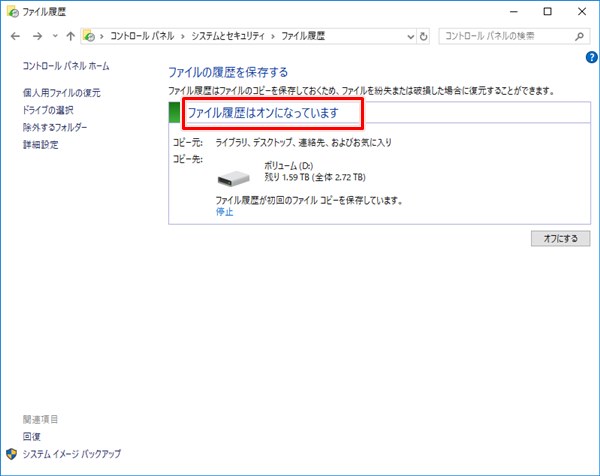
ファイル履歴の設定を変更します。「詳細設定」をクリックします。
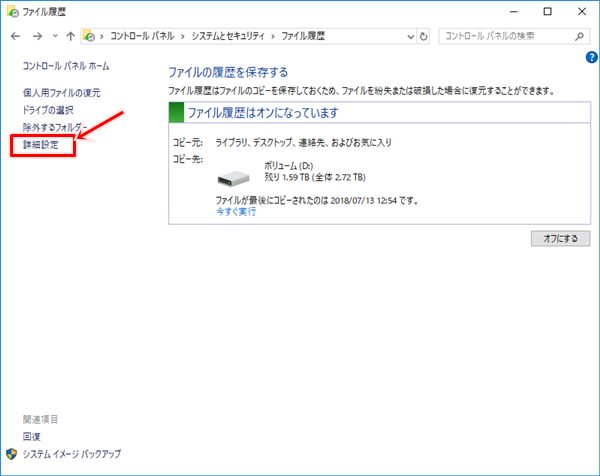
「ファイルのコピーを保存する頻度」「保存されたバージョンを保持する期間」を変更します。ここでは「1時間ごと」「6か月」にしました。任意に設定してください。

ファイル履歴の対象ファイル
注意点として、ファイルの履歴をとるのはすべてのファイルではないところです。「ファイル履歴」の対象ファイルはこのようになっています。
- ライブラリ
- デスクトップ
- 連絡先
- お気に入り
なので、この4つ以外に保存されているファイルは基本的には対象外となります。
ただし、任意のフォルダーを追加することもできます。追加する場合はこちらを参照してください。
参考ページ:Windows10 ファイル履歴にフォルダーを追加する方法
これでWindows10でファイル履歴を設定できました。ファイルを間違って消してしまっても、このファイル履歴から戻すことができます。
今回の設定では6か月以内であれば元に戻すことができます。
以上、Windows10でファイルの履歴を設定する方法でした。
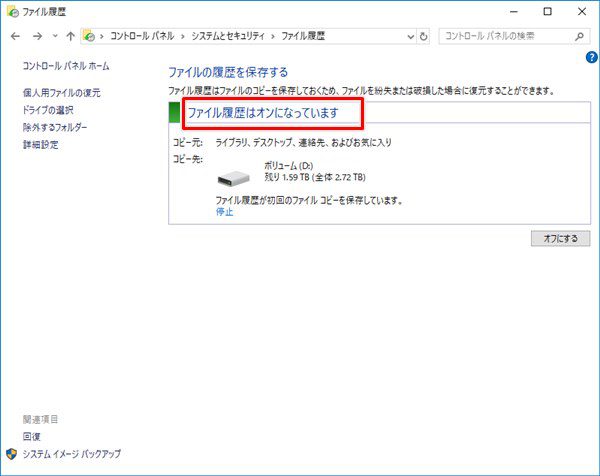
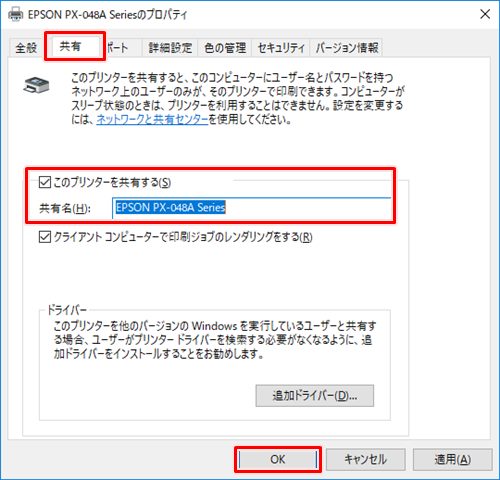

コメント