YouTubeのコメントはあとからでも削除できます。
こんな人に向けての記事です。
- 間違えてコメントを投稿してしまったので削除したい
- コメントが炎上したので削除したい
今回は、YouTubeのコメントを削除する方法を紹介します!
パソコン:この記事はPCで説明しています。
YouTubeのコメントを削除する方法
YouTubeにはコメント欄があります。
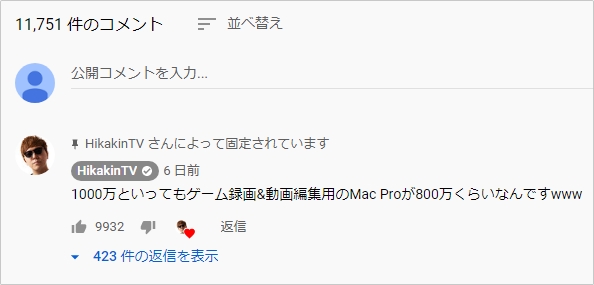
YouTubeのコメントを削除するには、2つの方法があります。
- コメント欄からコメントを削除する
- コメント履歴からコメントを削除する
「コメント欄から削除する」はコメントした動画を開いて、そのコメント欄のコメントを削除する方法です。コメントを1つ削除するのに向いています。
もう一つの「コメント履歴から削除する」はコメントの履歴を一覧で表示してコメントを削除します。動画を開く必要がないのと、まとめてコメントを削除するのに向いています。
1. コメント欄からコメントを削除する
それではさっそく、YouTubeのコメントを削除してみましょう!
YouTubeの該当の動画を開き、コメント欄にある自分のコメントを表示します。
コメントを削除するには、コメントの横にあるボタンをおして「削除」をおします。(PC版はコメントの上にカーソルをあわせると表示されます)
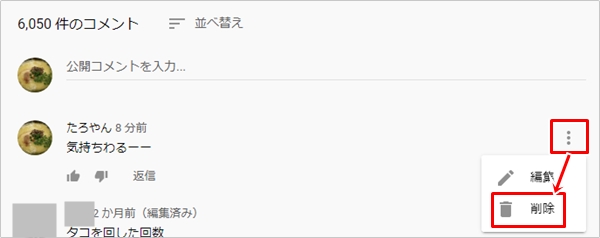
これで、YouTubeのコメントを削除することができました。
YouTubeの自分のコメントに誰かが返信コメントをしている場合もあります。この場合、自分のコメントを削除すると、それに返信したコメントも同時に削除されるので注意してください。
2. コメント履歴からコメントを削除する
次に、YouTubeのコメント履歴からコメントを削除してみましょう!
左上にあるYouTubeロゴの左にあるメニューボタンをおします。「履歴」をおします。
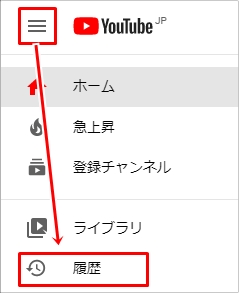
「コメント」にチェックを入れます。過去の自分のコメントの履歴を一覧で確認することができます。
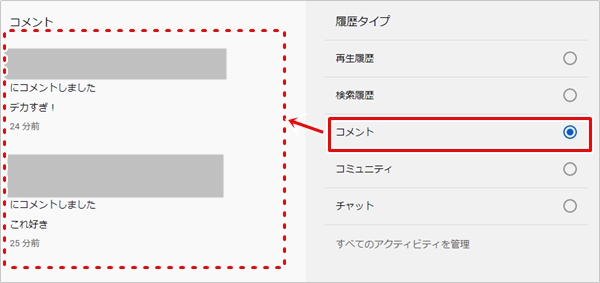
削除したいコメントにカーソルをあわせると右側にボタンが表示されます。ボタンをおして「削除」をおします。
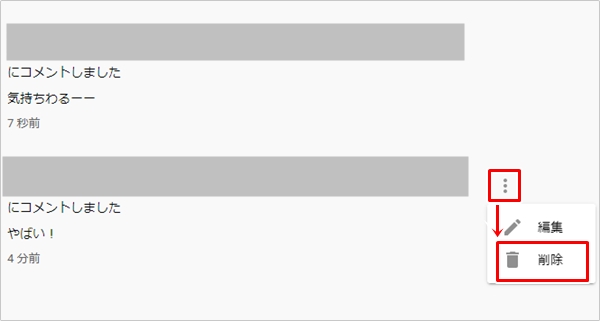
コメントを削除するか確認されるので「削除」をおします。
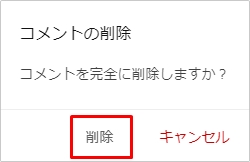
これでコメント履歴からコメントを削除することができました。
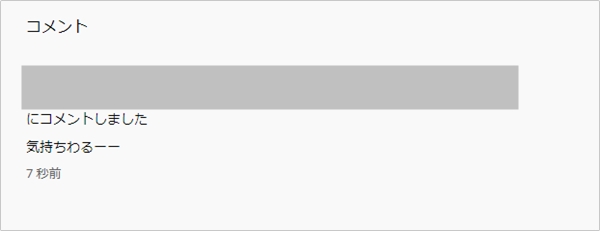
複数のコメントを削除する場合、この履歴一覧からコメントを参照しながら削除できるので便利です。ただし、削除自体はこの作業を繰り返す必要があります。
このように、YouTubeのコメントは1つずつ動画を開いて消したり、コメント履歴を参照しながらコメントを削除することもできます。ぜひ試してみてください!
YouTubeヘルプ:https://support.google.com/youtube/answer/6000976?hl=ja
以上、YouTubeのコメントを削除する方法でした。
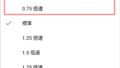
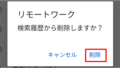
コメント