LINEのトークでよく連絡する友だちを探しやすくするピン留め機能があります。
- よく連絡を取る友だちがトークリストに埋もれている
- メッセージを早く送りたいのに、いちいち探さなくてはいけない
- 仲のいい友達をつねに上に表示したい
トークリストは、メッセージの送受信日が最新のものが上位に表示され、いつも同じ状態とは限りません。
そんなときは、友だちを常にトークリストの上位に表示することができるんです!
このように、トークリストの友だちを固定することを「ピン留め」といいます。
今回は、パソコンのLINEで、トークリストから友だちを探しやすくするピン留めの方法を紹介します!
パソコンのLINEでトークの友だちを探しやすくする
パソコン:この記事はPC(パソコン)で説明しています。
スタートメニューからLINEを起動する
パソコンの画面左下の「スタート」ボタンをクリックします。

スタートメニューが表示されるので、「LINE」をクリックします。

パソコンの「LINE」が起動します。

トークの友だちを選択する
パソコンのLINEの画面左上の「トーク」をクリックします。
すでに「トーク」の画面が表示されている場合は、「トーク」をクリックする必要はありません。
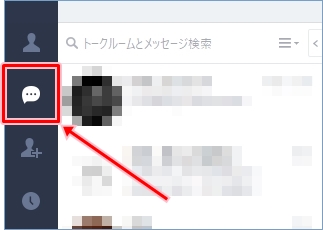
パソコンのLINEで、トークリストから探しやすくしたい友だちを選択します。
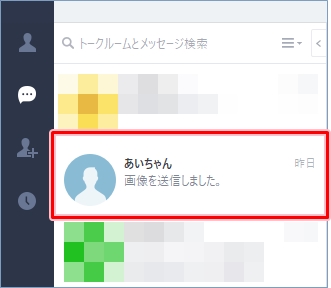
友だちを右クリックします。
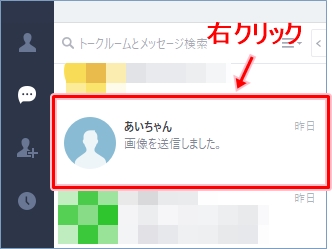
メニューが表示されます。
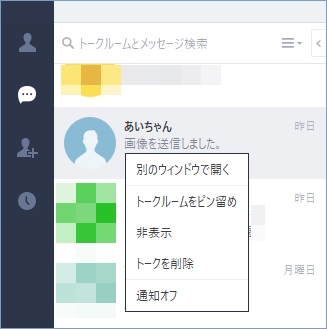
友だちのトークルームをピン留めする
メニューの「トークルームをピン留め」をクリックします。
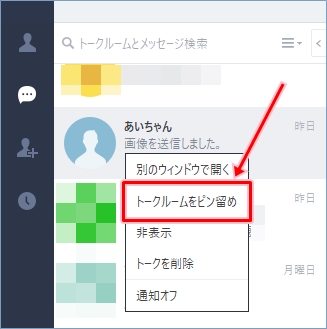
友だちがトークリストの上位に表示されます。
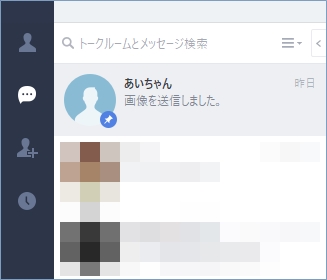
ピン留めした友だちは、アイコンの右下にピンのマークが表示されます。
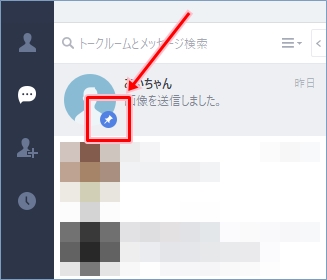
友だちのトークルームのピン留めを解除する
友だちのトークルームのピン留めを解除するには、ピン留めした友だちを右クリックします。
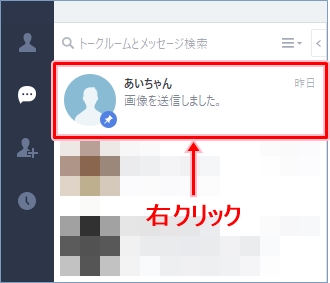
メニューが表示されるので、「トークルームのピン留め解除」をクリックします。
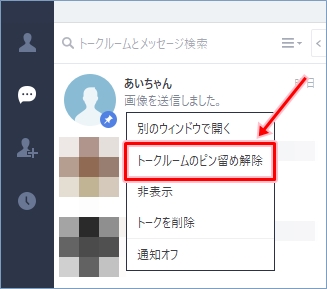
ピン留めを解除した友だちは、トークリストの元の位置に戻ります。
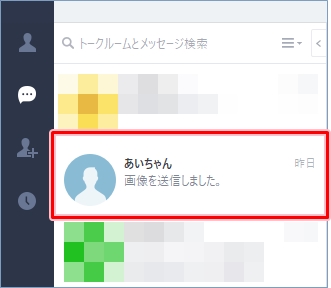
これで、パソコンのLINEで、友だちのトークルームをピン留めし、友だちをトークリストの上位に常に表示することができました。
頻繁にやり取りする友だちは、このようにピン留めしておくと便利なのでおススメです!
以上、パソコンのLINEで、トークリストから友だちを探しやすくする方法でした。
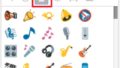
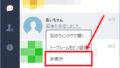
コメント