Googleフォトにアップロードした写真・動画はあとから削除することができます。
今回は、Googleフォトで不要でいらない写真を削除する方法を紹介します!
Googleフォトでいらない写真を削除する
削除したい写真を選択する
それではさっそく、Googleフォトでいらない写真を削除していきましょう!
まずはGoogleフォトのサイトへいきます。
公式ページ:https://photos.google.com/?hl=ja
写真からいらない写真を選択します。
1つずつ選択する
写真の上にカーソルをもっていくと、チェックマークが表示されます。このチェックマークをおすと選択され、チェックマークに色がつきますね。これが選択された状態です。
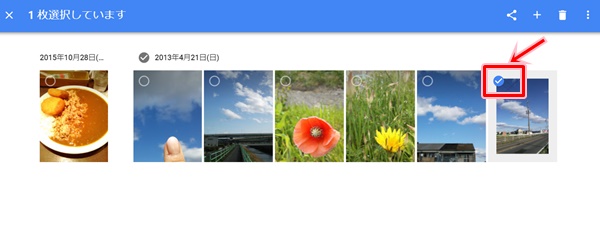
複数選択する
写真を複数選択する場合は、チェックマークを1つずつつけていけば複数選択できます。
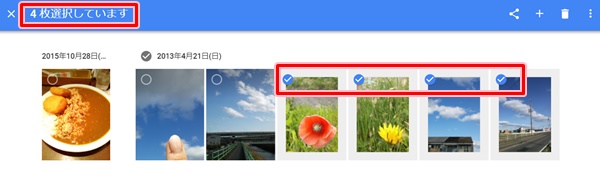
ここでは4枚選択しました。「4枚選択しています」と表示されていますね。
複数一括選択
でも、1つずつチェックをつけていくのは正直面倒です。
その場合、上のタイトル(日付)のチェックマークを選択すると、その配下の写真はすべて選択状態になります。
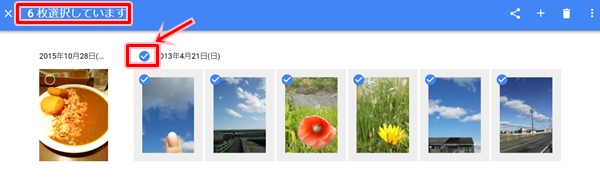
これなら1つずつ選択しないのでラクですよね!
フォトから写真を削除する
削除したい写真はこれで選択できました。
削除の方法は「フォト」と「アルバム」ではやり方が少し違います。
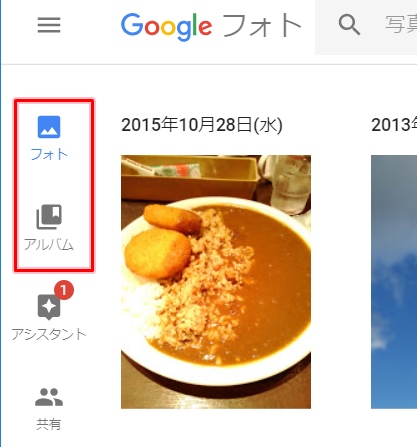
まずは「フォト」で削除する方法を紹介します!
削除したい写真を選択した状態でゴミ箱のアイコンをおします。
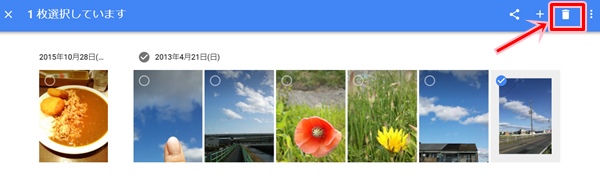
確認メッセージが表示されます。内容がOKであれば「OK」をおします。
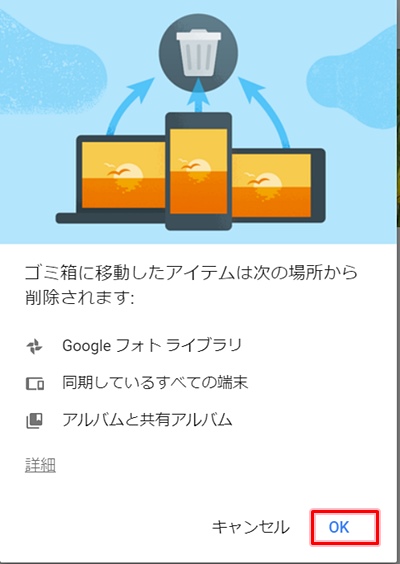
再度確認メッセージが表示されます。「ゴミ箱に移動」をおします。
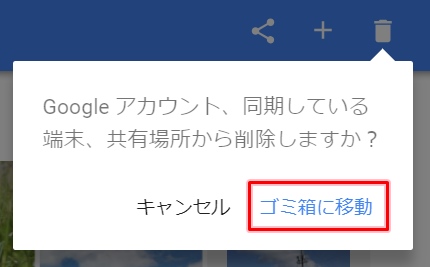
これで先ほど選択した写真を削除することができました。

アルバムから削除する
次はアルバムから削除する方法です。
アルバムから削除したい写真を選択後、右上のアイコンをおします。
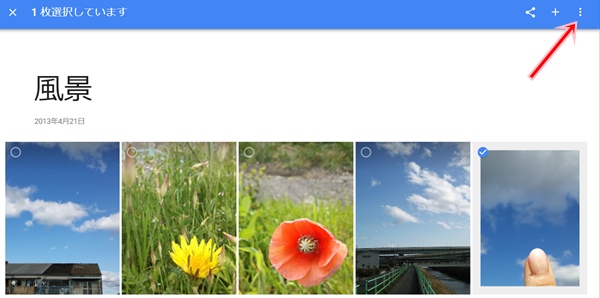
「アルバムから削除」もしくは「ゴミ箱へ移動」をおします。
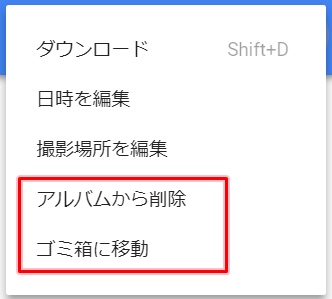
「ゴミ箱に移動」をおすと、確認メッセージが表示され、ゴミ箱へ移動します。
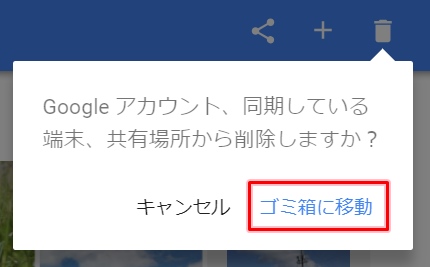
アルバムごと削除する
Googleフォトでは、アルバムごと削除することもできます。
アルバムの上にカーソルをあわせると「その他オプション」がひらきます。
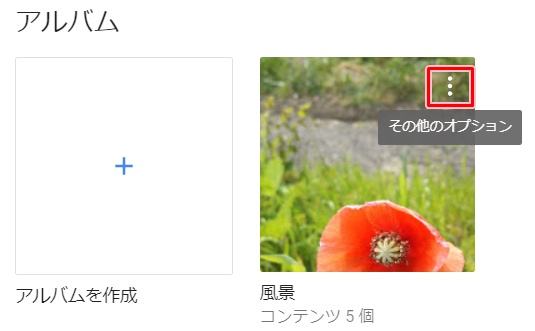
「その他オプション」をおして「アルバムを削除」をおします。
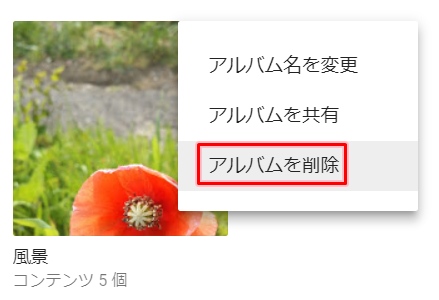
アルバムを削除すると元に戻すことはできなくなります。OKであれば「削除」をおします。

これでアルバムごと写真を削除することができました。
削除するとゴミ箱に入る
削除時の確認メッセージをみてもわかるように、写真をいったん削除しても完全に消えるわけではなく、いったんはゴミ箱に入ります。
なので、写真を削除したあとでも元に戻すことができるので、安心ですね。
ただし、ゴミ箱に入れて60日経つとゴミ箱からも消えてしまい、戻すことはできなくなるので注意してください!
以上、Googleフォトでいらない写真を削除する方法でした。

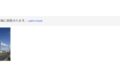
コメント