スマホと同じようにパソコン版LINEでもログインすることができます。
- パソコンでLINEにログインしたい
- パソコン版LINEにログインする方法がわからない
- パソコンで作業するときはパソコン版LINEを使いたい
今回は、パソコンのLINEでログインする方法を紹介します!
パソコン:この記事はPC・パソコンで説明しています。
パソコン版LINEでログインする方法
パソコンのログイン許可をする
まずは、パソコンでもLINEにログインできるようにします。
スマホ版LINEの下メニューにある「ホーム」をおし、上にある歯車の「設定」アイコンをおします。
<iPhone>
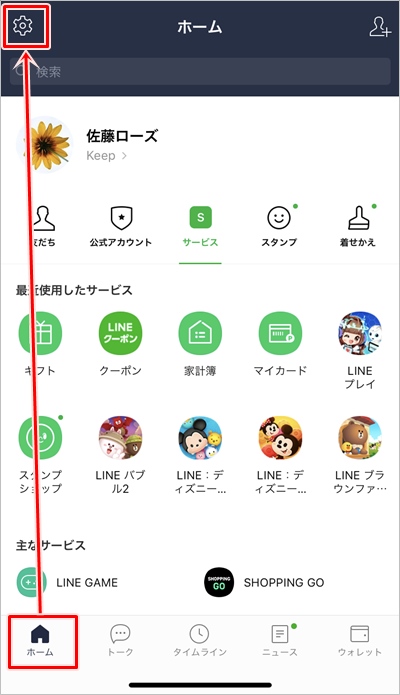
<Android>
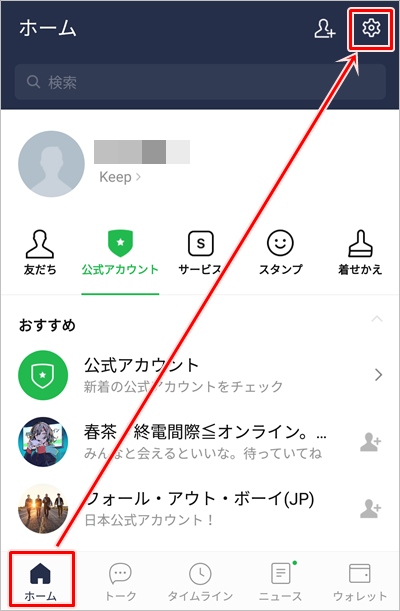
「設定」にある「アカウント」をおします。
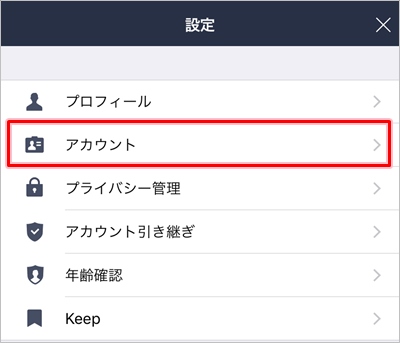
「ログイン許可」を有効にします。
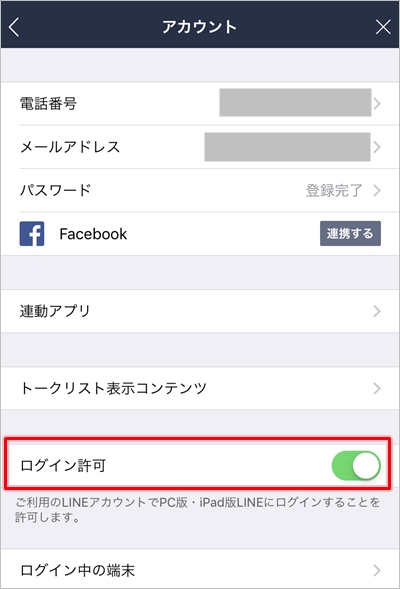
これでパソコンでもLINEをログインできるようになりました。
LINEをパソコンにインストールする
次に、LINEをパソコンにインストールします。
まずはLINE公式WEBサイトからLINEをダウンロードします。
LINEダウンロードページ:https://line.me/ja/download
今回はWindows版をダウンロードします。お使いのOSのバージョンのLINEをダウンロードしてください。
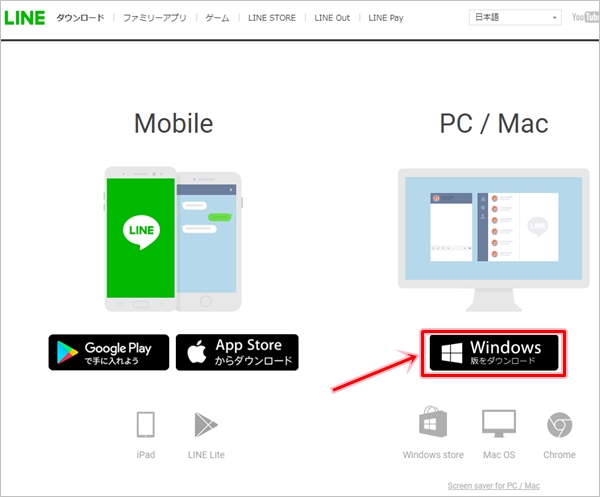
PCにLINEのインストーラーがダウンロードされました。インストーラーをダブルクリックしてインストールを完了させます。
インストールする方法の詳細はこちらを参照してください。
参考ページ:【LINE】PCにインストールして使う方法
パソコン版LINEでログインする方法
パソコンのログイン許可の設定が完了し、LINEのインストールも完了しました。次は、パソコンでLINEにログインしてみましょう!
LINEのショートカットをダブルクリックします。
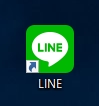
メールアドレス・パスワードを入力して、「ログイン」ボタンをおします。
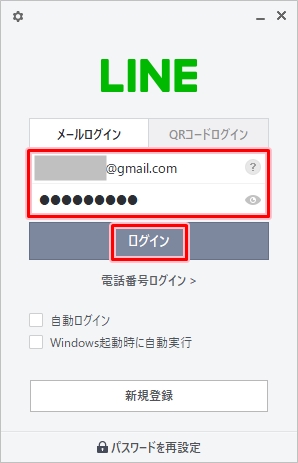
パソコンからの初回起動は本人確認が必要となります。このコードをスマホに入力します。
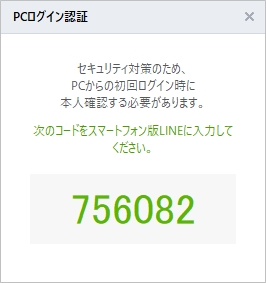
次は、スマホのLINEアプリをひらきます。本人確認のコードを入力し、「本人確認」ボタンをおします。
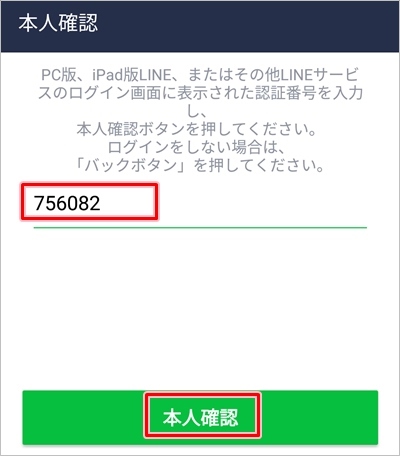
本人確認が完了しました。「確認」をおします。
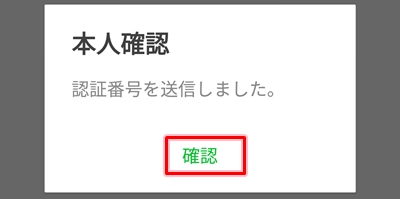
パソコンに戻ると、パソコン版のLINEが無事ひらきました。

ログインのメールアドレスを忘れた場合
もしログインする際のメールアドレスを忘れてしまった場合は、スマホから確認することができます。
スマホ版LINEアプリの下メニューにある「ホーム」をおし、上にある歯車の「設定」アイコンをおします。
「設定」にある「アカウント」をおします。
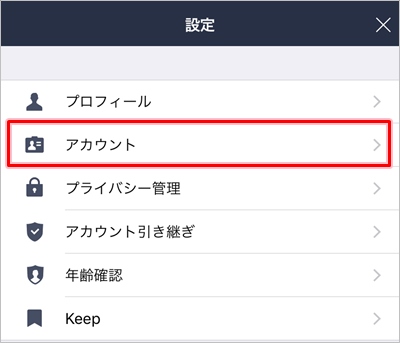
「アカウント」の「メールアドレス」がログインする際のメールアドレスです。
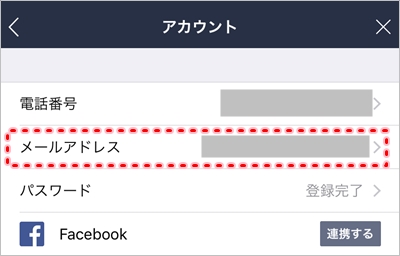
このメールアドレスでパソコン版のLINEにログインしてください。もしメールアドレスが設定していない場合は設定してください。
パソコン版LINEの使い方
パソコン版LINEの使い方はこちらを参照してください。
参考ページ:【LINE】友だちにトークでメッセージを送る方法
参考ページ:Lineの使い方の基本
LINEをパソコンにインストールして、パソコン版LINEにログインすることができました。パソコン版LINEもスマホとそれほど変わらず使うことができるので、ぜひ使ってみて下さい!
以上、パソコン版LINEでログインする方法でした。
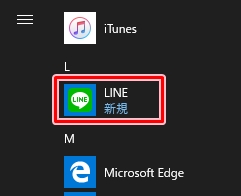
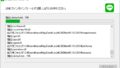
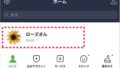
コメント