Facebookでは、写真を編集して投稿することができます。
- 写真の色をもっと明るくしたい
- 写真をトリミング・切り取りしたい
- 写真に文字を追加したい
- 写真に絵文字を入れたい
そんなときは、Facebookから写真をサクッと編集しましょう!
今回は、Facebookで写真を編集して投稿する方法を紹介します!
Facebookで写真を編集する
それではさっそく、Facebookで写真を編集してみましょう!
写真を選択して編集画面をひらく
Facebookの「投稿を作成」にある「写真・動画」をおします。
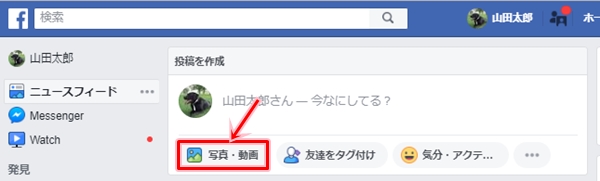
ファイル選択画面がひらきます。投稿したい写真を選択し「開く」ボタンをおします。
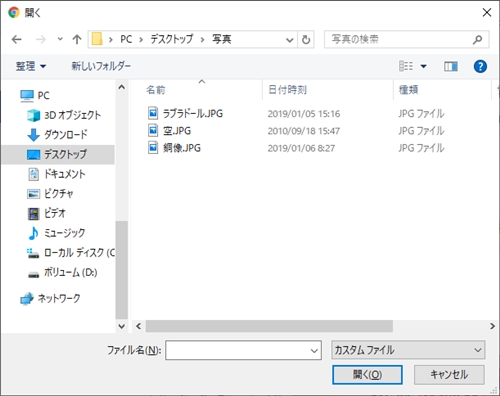
写真のサムネイルが表示されました。
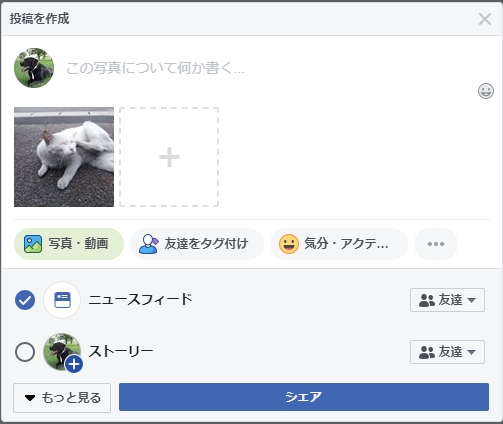
写真の上にカーソルをあわせるとボタンが表示されます。右側にある「写真を編集」ボタンをおします。
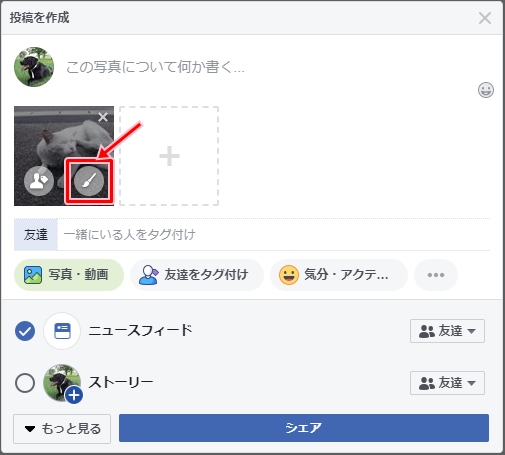
写真を編集する画面がひらきます。
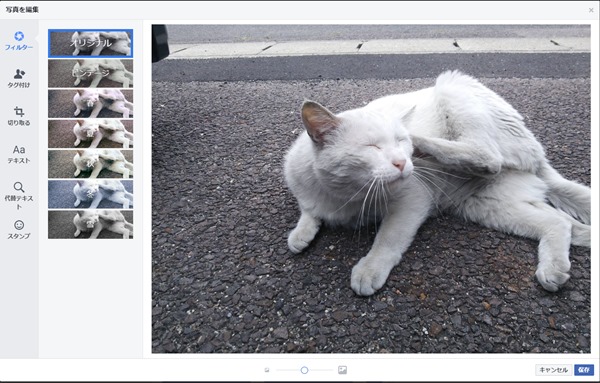
ここから写真を編集していきます。
Facebookで写真を編集するワザ
写真を明るくする
Facebookで写真を明るくしみてみましょう!
Facebookでは直接写真の明るさを変更する機能はありませんが、フィルターを使えば多少明るくすることができます。
例えば、フィルターの「夏」を選択しました。
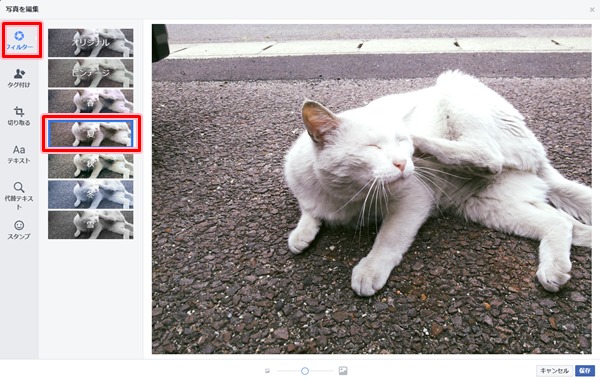
元の写真より明るくすることができました。
写真をトリミング・切り取りする
次は、Facebookで写真をトリミング・切り取りしてみます!
編集画面の左にある「切り取る」をおします。四隅が丸になりました。そこを切り取りしたい範囲まで縮めていきます。
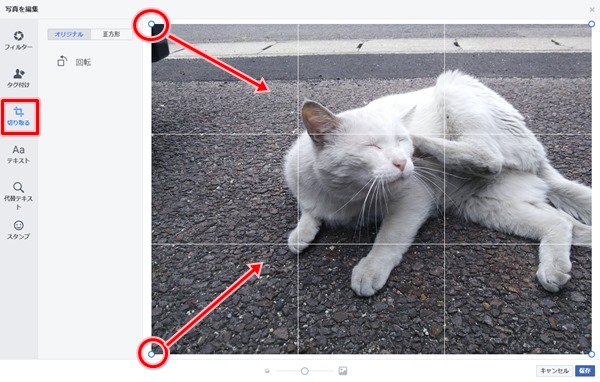
ここでは猫の範囲だけになるように丸を移動させました。

トリミングの範囲が決まったら最後に「保存」ボタンをおします。
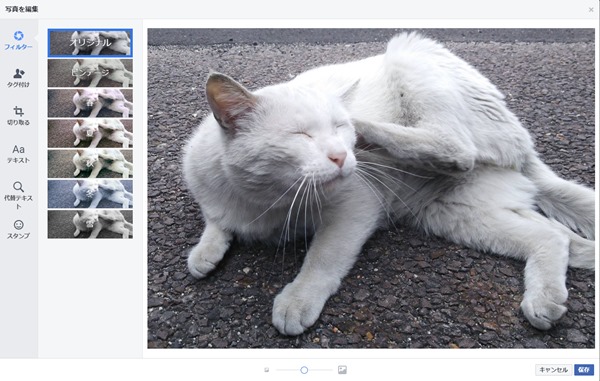
これで写真をトリミングして好みの大きさに切り取ることができました。
文字・テキストを写真に追加する
次は、写真に文字・テキストを追加してみましょう!
「写真を編集」の左にある「テキスト」をおし、「テキストを追加」をおします。
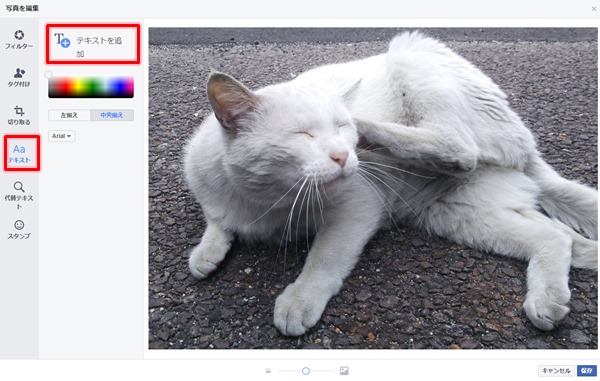
写真に挿入したい文字を入力します。改行する場合はEnterキーをおせば改行されます。
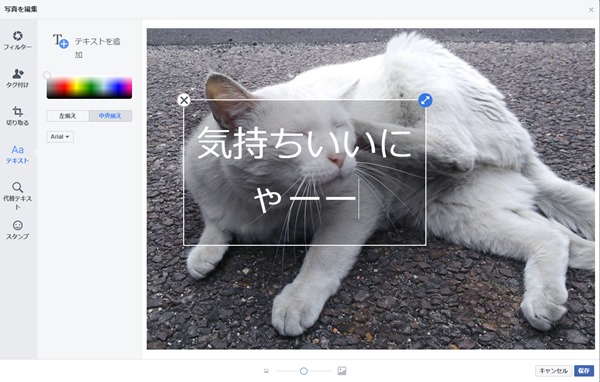
文字の大きさを変更する場合は、テキストの右上にある矢印ボタンをおします。右上にひっぱると文字サイズが大きくなり、左下にひっぱると小さくなります。
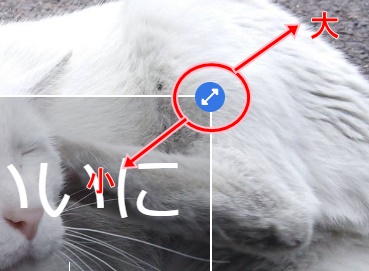
少しだけ小さくして場所を移動しました。
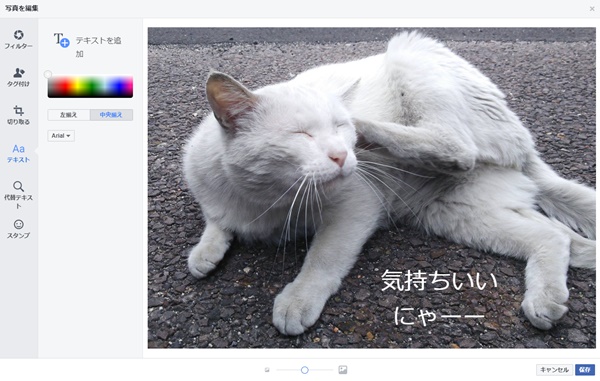
文字の色を変更する
次は、Facebookで文字の色を変更してみましょう!
文字の色を変更するには、「テキストを追加」の下にあるカラーチャートから先に色を選択しておきます。今回は黄色を選択しました。
そして「テキストを追加」をおして、文字を挿入します。黄色の文字になりましたね。
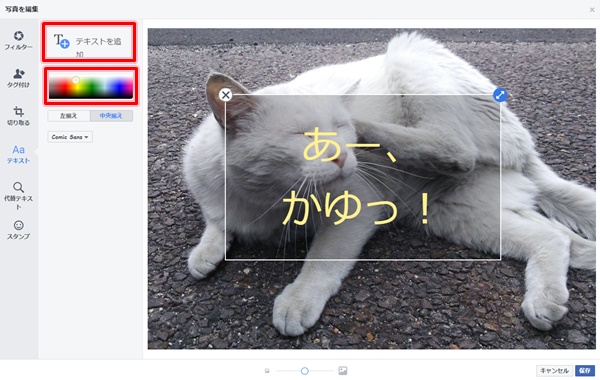
最後に保存ボタンをおして完了です。
以上、Facebookで写真の明るくしたり、トリミングしたり、文字を追加して投稿する方法でした。
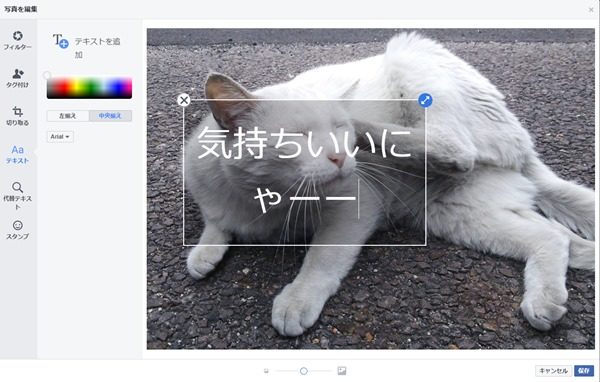
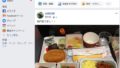
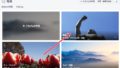
コメント