Facebookでは、写真をアルバムに入れて整理することができます。
- 写真をFacebookに投稿したい
- たくさんあるFacebookの写真を整理したい
- 写真をアルバムにまとめたい
- アルバムの写真を別のアルバムに移動したい
そんなときは、Facebookにアルバムを作って写真をまとめましょう!
今回は、Facebookに写真をアップしてアルバムに入れる方法を紹介します!
Facebookに写真をアップしてアルバムに入れる
Facebookにアルバムを作成する
それではさっそく、Facebookで写真をアップしてアルバムに入れみましょう!
Facebookの自分の名前のところをクリックします。
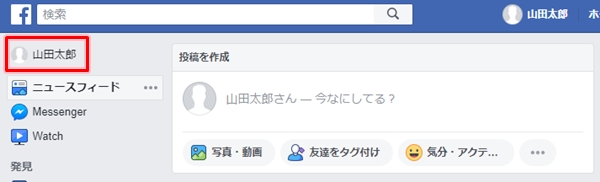
「写真」をおします。「アルバムを作成」がひらくのでクリックします。
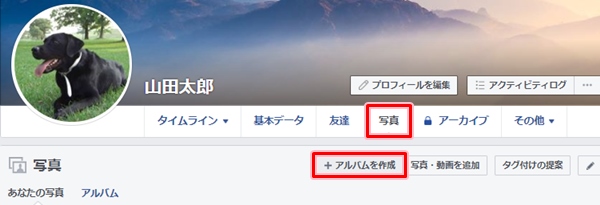
ファイル選択画面がひらきます。アルバムに入れたい写真を選択します。複数選択する場合は、Ctrlキーをおすと複数選択できます。最後に「開く」ボタンをおします。
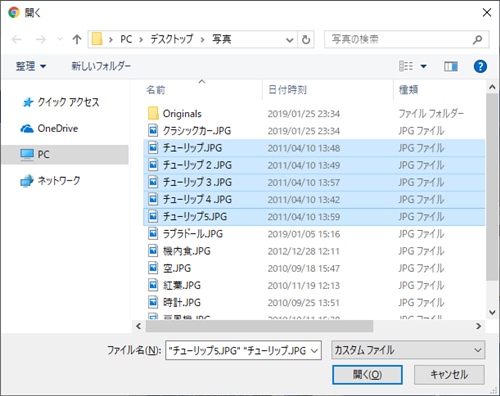
「アルバムを作成」がひらきます。アルバムのタイトル・コメントなどを設定します。最後に右下にある「投稿する」をおせばアルバムが作成されます。
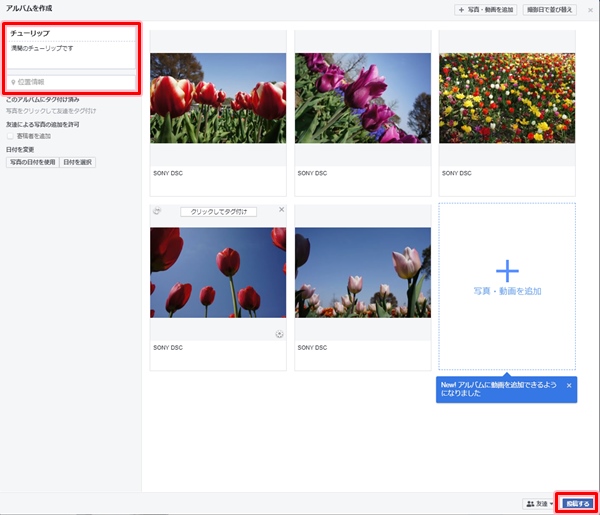
アルバムのタイトル、メモだけでなく、位置情報や日付も変更できますね。
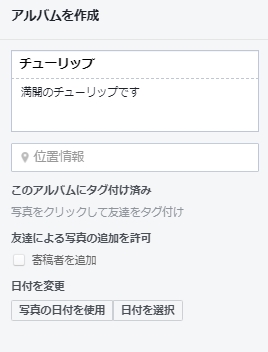
これでFacebookで写真を入れたアルバムを作成できました。「写真」をおすと先ほど追加したアルバムが表示されています。
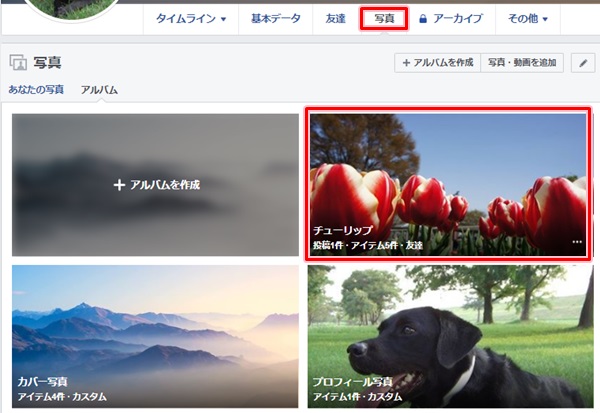
アルバムの写真を別のアルバムに移動する
Facebookではアルバムの写真を別のアルバムに移動することができます。
次は、アルバムに入っている写真を別のアルバムに移動してみましょう!
ここでは、アルバム「チューリップ」にある写真を1枚だけアルバム「風景」に移動してみます。
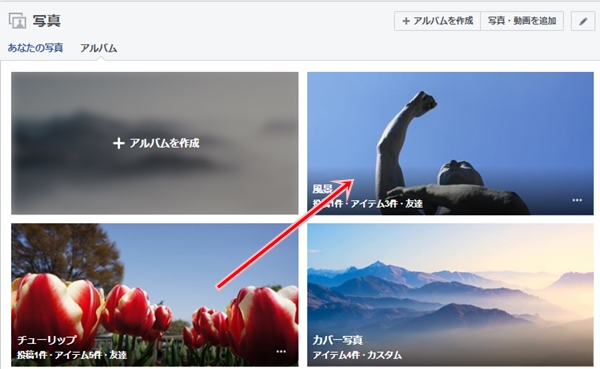
アルバム「チューリップ」をひらき、移動したい写真の上にカーソルをあわせます。すると右上にペンマークの編集ボタンが表示されるのでクリックします。
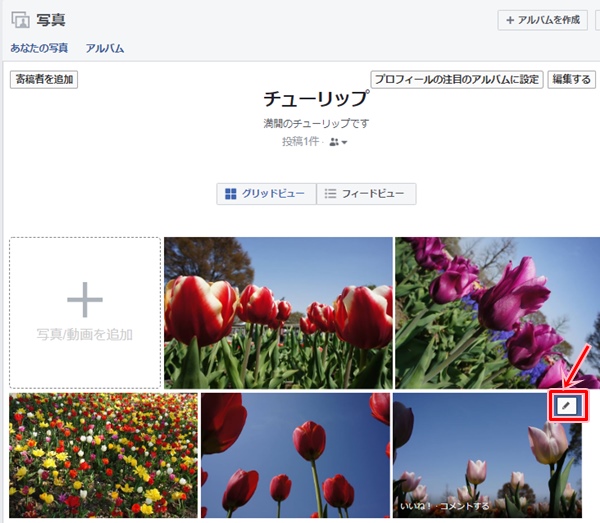
「他のアルバムに移動」をおします。
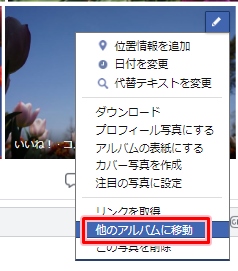
移動先のアルバムを指定します。ここではアルバム「風景」を指定し、「写真を移動」ボタンをおします。
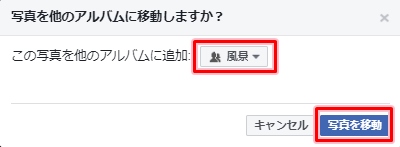
これで、アルバム「チューリップ」にある写真をアルバム「風景」に移動できました。
アルバム「チューリップ」を見ると、先ほどアルバムを移動した写真は消えました。
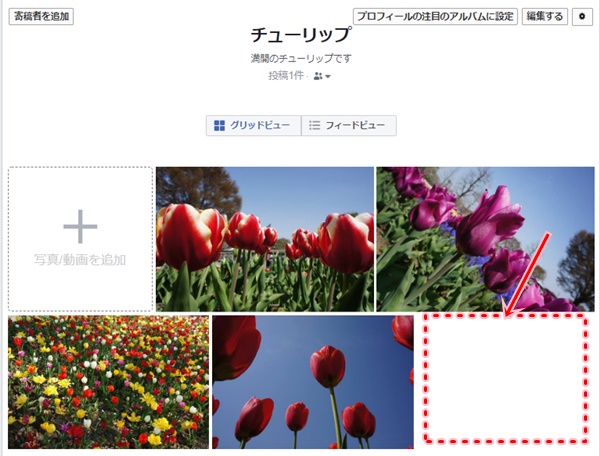
アルバム「風景」を見ると、写真が移動しているのがわかります。
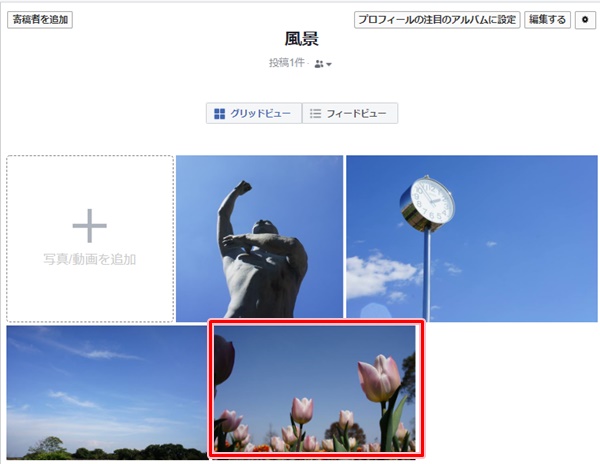
これで、写真をあるアルバムから別のアルバムに移動することができました。
以上、Facebookに写真をアップしてアルバムに入れる方法、そしてアルバムを移動する方法でした。
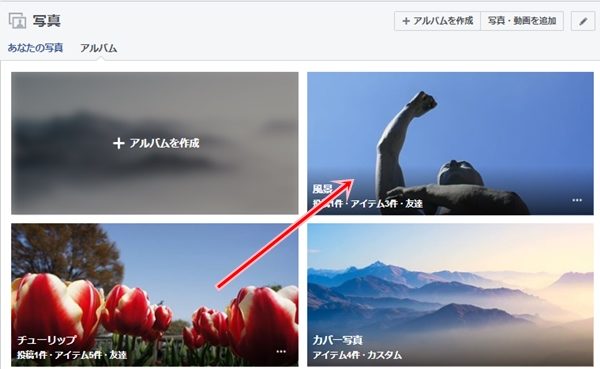
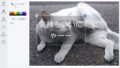
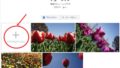
コメント