Facebookでは、写真を非公開にして他の人から見られないようにすることができます。
- 写真を非公開にして自分だけ見たい
- 写真を仲のいい友達だけに見せたい
- 他人に写真を見られたくない
- 友達の中でも本当に仲のいい友達だけ写真を公開したい
そんなときは、Facebookの写真の公開設定を変更しましょう!
Facebookの写真を非公開にして他の人から見られないようにする方法を紹介します!
Facebookの写真を非公開にする設定
スマホ:この記事はiPhone・Androidのスマホで説明しています。
それではさっそく、Facebookの写真を非公開にしてみましょう!
写真の公開設定はこのように設定できます。
- 自分だけ(完全非公開)
- 友達だけ
- 仲のいい友達だけ
写真の設定方法を順番に説明します。
写真を完全に非公開にする(自分だけ見る)
まずはFacebookの写真を完全に非公開にして、自分だけ見ることができるようにします。
スマホの写真のバックアップにもなるし、非公開なので見られて困る写真でもアップできますね。
まずは人の形をしたアイコンをおして自分のプロフィールを開きます。iPhoneでは下の方へスクロールします。
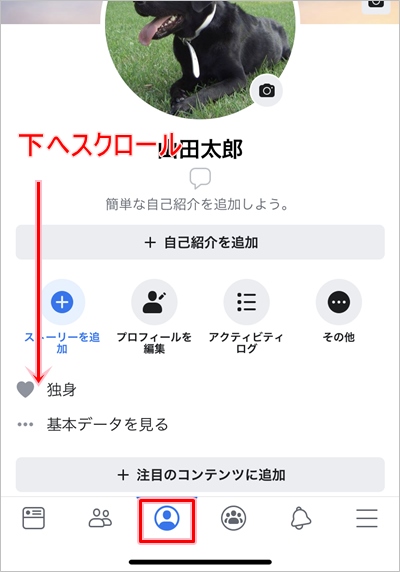
すると、Facebookにアップした写真が表示されます。「写真」をおします。

Androidでは人の形をしたアイコンをおして、下へスクロールして「写真」をおします。
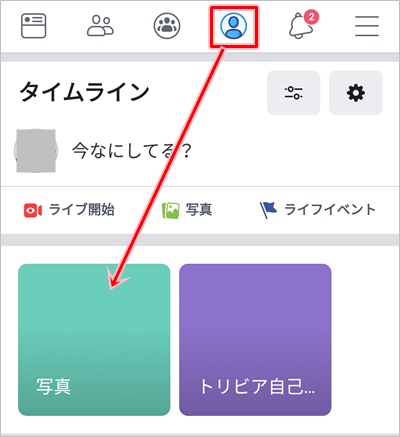
「あなたの写真」がひらきます。上のメニューバーを横へスクロールして「アルバム」をおします。アルバムの中から写真を非公開にしたアルバムを選択します。
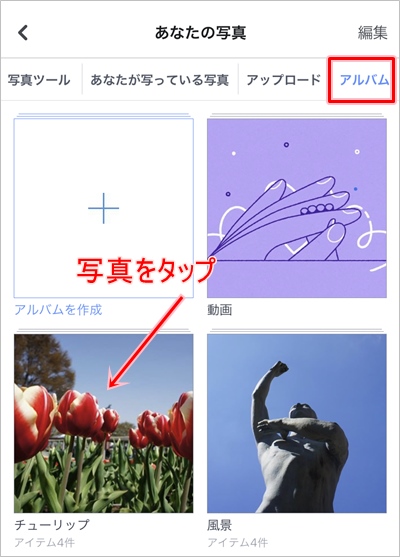
現在の公開設定はアルバムタイトルの下に表示されています。地球マークは「公開」されています。右上のボタンをおします。
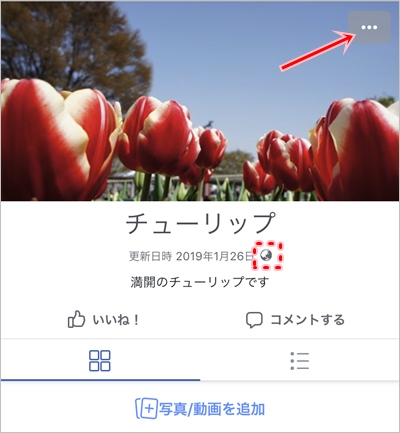
Androidでは「編集」をおします。iPhoneではこの画面はありません。
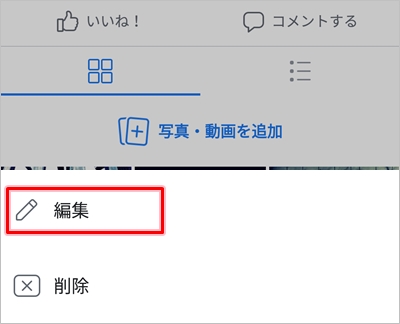
アルバムを編集します。「公開」をおします。
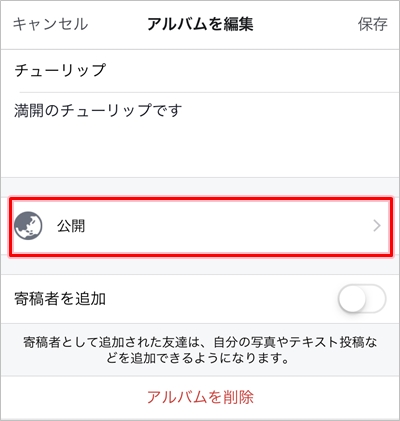
プライバシー設定を変更します。今回は完全非公開の写真にするため「自分のみ」をおします。
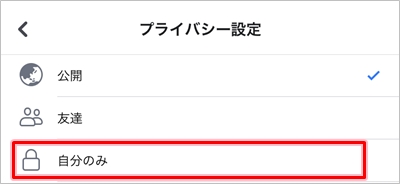
「自分のみ」になったので右上の「保存」ボタンをおします。
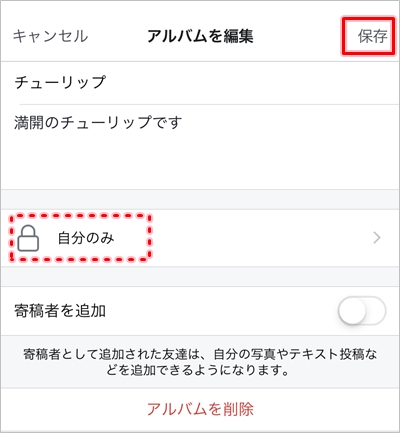
Androidでは「完了」ボタンをおします。
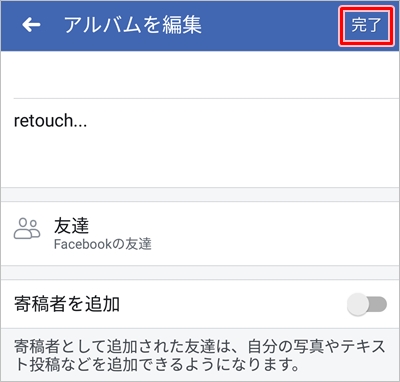
アルバムの表紙に戻ると、公開範囲が鍵マークになりました。これは自分だけしか見ることができない非公開という意味です。
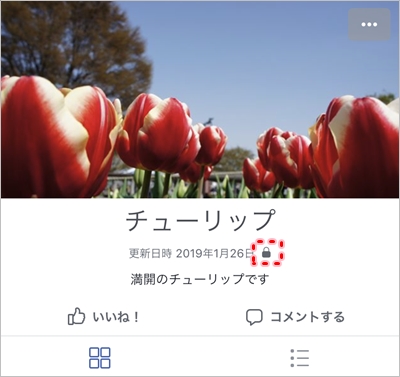
これでFacebookの写真を非公開にすることができました。
写真を一部非公開にする(友達だけ見る)
次に、Facebookの写真を一部非公開にして、友達だけ見ることができるようにします。
「プライバシー設定」を開きます。ここまでは完全非公開と同じです。「プライバシー設定」を「友達」にします。
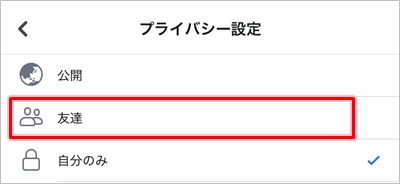
写真の公開範囲を友達にできました。「保存」ボタンをおします。(Androidでは完了ボタンです)
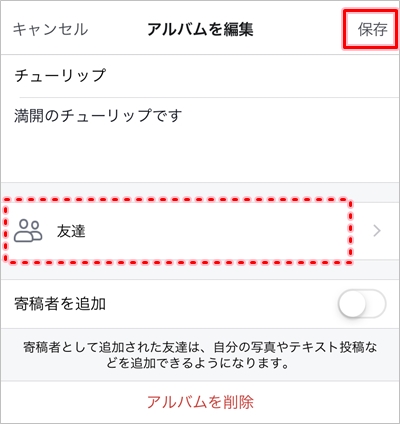
アルバムの表紙を見ると、アイコンが友達のアイコンに変わりましたね。
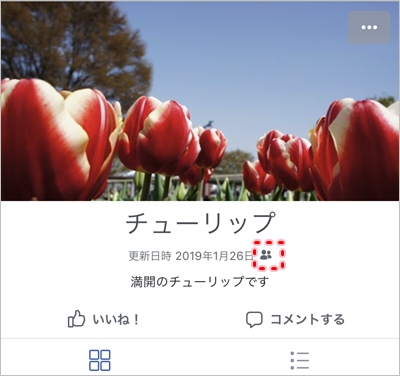
これでこの写真が入ったアルバムはFacebook友達しか見ることができません。
写真を一部非公開にする(仲のいい友達だけ見る)
次に、Facebookの写真を一部非公開にして、親しい友達だけ見ることができるようにします。
親しい友達とは友達の中でも特に親しい友達に設定した友達のことです。
参考ページ:【Facebook】本当に仲のいい友達を「親しい友達」にする
「プライバシー設定」を開きます。ここまでは完全非公開と同じです。「プライバシー設定」を「親しい友達」にします。
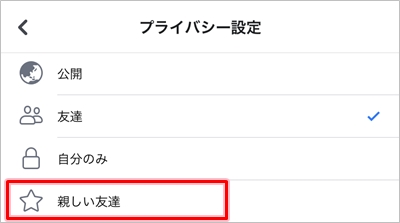
写真の公開範囲を「親しい友達」にできました。「保存」ボタンをおします。(Androidでは完了ボタンです)
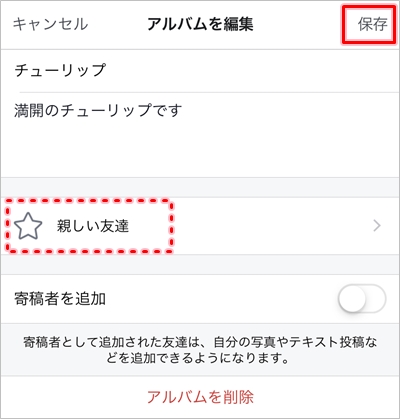
アルバムの表紙を見ると、アイコンが星マークのアイコンに変わりましたね。
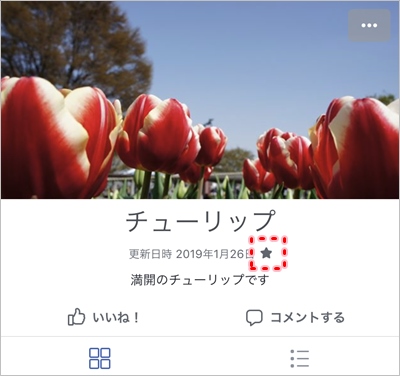
これでこの写真が入ったアルバムはFacebook友達の中でも親しい友達しか見ることができません。
以上、Facebookの写真を非公開にして他の人から見られないようにする方法でした。
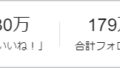
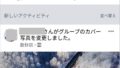
コメント