Facebookのアカウントを複数で切り替えることができます。
こんな人に向けての記事です。
- 複数のアカウントを切り替えてFacebookを使いたい
- スマホ(iPhone・Android)で複数アカウントを切り替えたい
今回は、Facebookのアカウントを複数で切り替える方法を紹介します!
パソコン:この記事はPCで説明しています。
Facebookの複数アカウントを切り替える方法
複数アカウントを切り替える方法(PC)
- 事前に複数アカウント全てでログインしておく
- 「アカウントを切り替える」ボタンをおす
- 別のアカウントのパスワードを入力してログインする
それではさっそく、Facebookの複数アカウントを切り替えてみましょう!
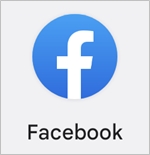
まずはPCのFacebookで複数アカウントを切り替えます。
PCでは、「アカウントを切り替える」ボタンをおすだけで複数アカウントを簡単に切り替えることができます。ただし、事前に該当PCで複数アカウントで一度ログインしておく必要があります。ログインしたことがないアカウントは一度ログインさせてから切り替えます。
よって、まずPCで、切り替えしたいFacebookアカウントを一度ログインさせてください。今回は2つのアカウントを切り替えるため、2つ目のアカウントをログインさせます。
Facebookの右上にあるアイコンをおして「ログアウト」をおして現在のアカウントをログアウトします。
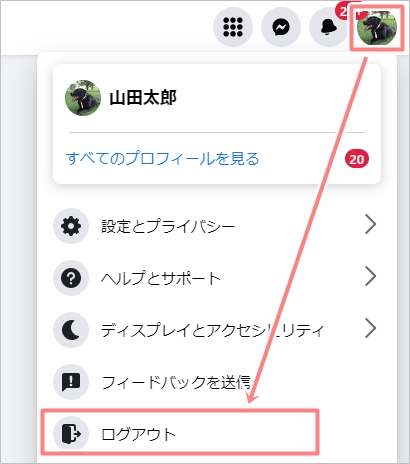
別のアカウントに切り替えるには、「アカウントを追加」をおします。
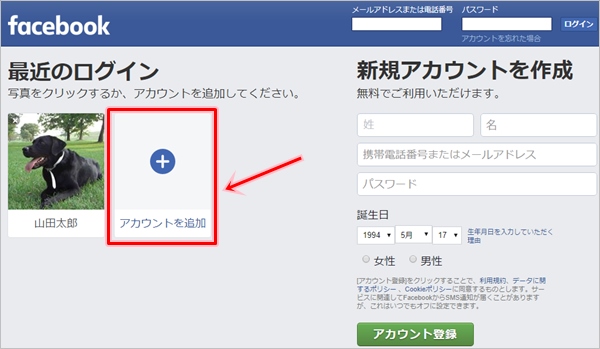
別のアカウントのユーザー・パスワードを入力して「ログイン」をおします。

別のアカウントにログインしてアカウントを切り替えることができました。これでこの端末で2つのアカウントでログインしたことになります。これで複数アカウントの切り替えの準備が完了しました。
複数のFacebookアカウントを切り替えたい場合、Facebookの右上のアイコンをおし、アイコンの横に表示される矢印付きのアイコンをおします。これで複数アカウントの切り替えができるようになります。
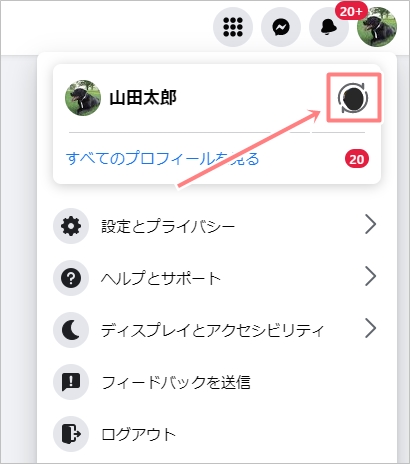
今後は、このアカウントを切り替えボタンをおすことで、簡単にFacebookのアカウントを切り替えることができます。これはスマホではできない機能です。
「アカウントを切り替える」ボタンをおすと、過去にログインしたアカウントが一覧で表示されます。ここでログインしたいアカウントを選択します。
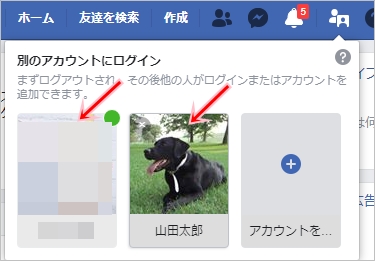
該当アカウントのパスワードを入力するだけでログインできます。
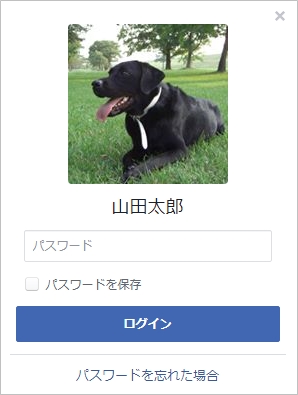
これで、PC版Facebookの複数のアカウントを切り替えることができました。
Facebookヘルプ:コンピューターでFacebookアカウントを切り替えるには、どうすればよいですか。
複数アカウントを切り替える方法(iPhone・Android)
- 現在のアカウントをログオフする
- 別のアカウントのメールアドレス(電話番号)・パスワードを入力してログインする
次に、iPhone・Androidで複数アカウントを切り替えてみましょう!
ログオフして再度ログインするという手順を踏む必要があります。
Androidでは右上にあるボタンをおして「ログアウト」をおします。
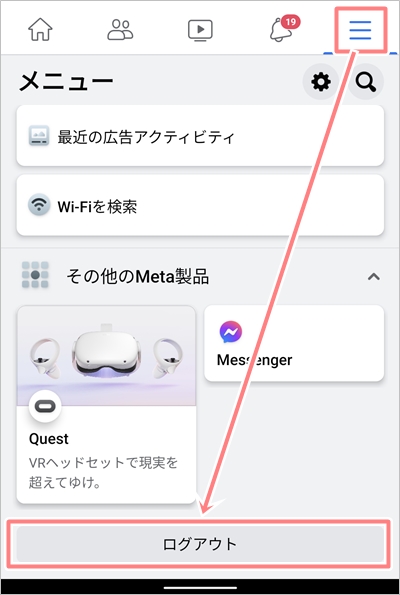
iPhoneでは右下にあるボタンをおして「ログアウト」をおします。
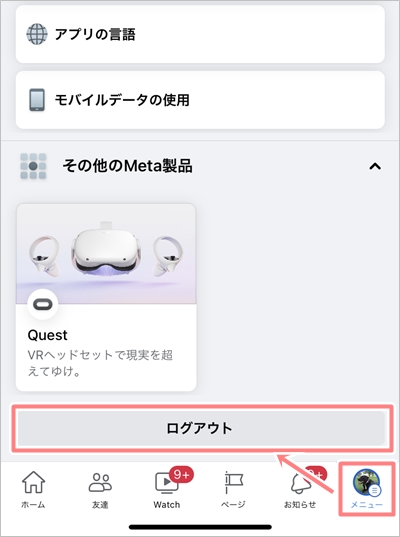
これ以降はiPhone・Androidで操作は同じなのでAndroidで説明します。
「ログアウト」をおします。
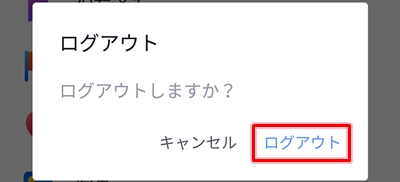
別のアカウントの電話番号もしくはメールアドレス、パスワードを入力して「ログイン」をおします。
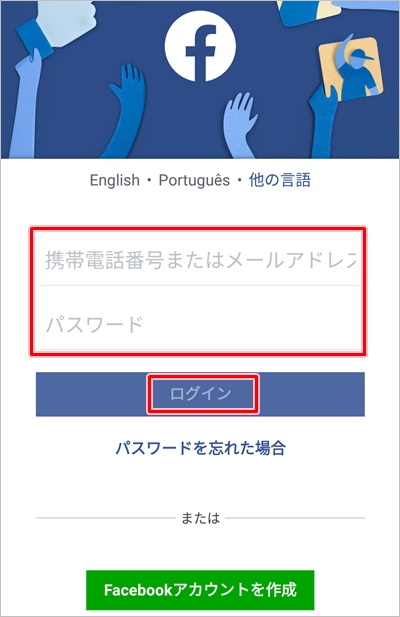
これで別のアカウントにログインできました。

これで、iPhone・Android版のFacebookアプリで複数のアカウントを切り替えることができました。
Facebookヘルプ(Android):コンピューターでFacebookアカウントを切り替えるには、どうすればよいですか。
Facebookヘルプ(iPhone):コンピューターでFacebookアカウントを切り替えるには、どうすればよいですか。
以上、Facebookの複数アカウントを切り替える方法でした。
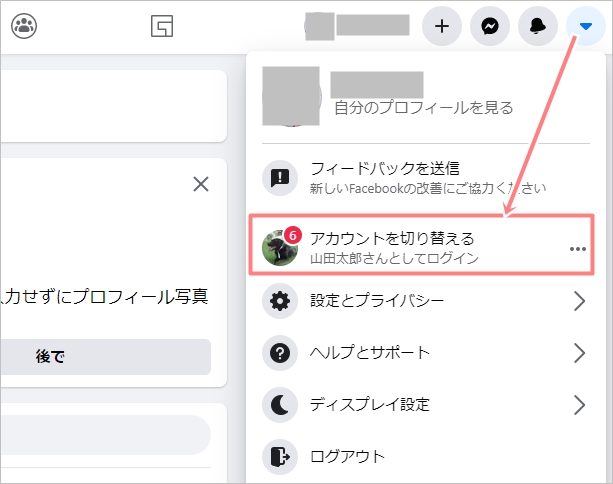

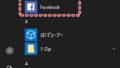
コメント