Google Chromeが重い・遅いときの対処方法です。
- Google Chromeの重い
- Chromeの動作が遅い
- Chromeを速くしたい
Chromeの動作が重い・遅い原因はいくつか考えられます。
今回は、Google Chromeが重い・遅いときの対処方法を紹介します!
Google Chromeが重い・遅いときの対処方法
Google Chromeが重い・遅いときの対処方法は、主に7つの方法があります。
- 不要なタブを閉じる
- キャッシュ・履歴をクリアする
- LANの設定を自動検出にしない
- 有害なソフトを検出する
- 不要な拡張機能を削除する
- ハードウェア アクセラレーションを有効にする
- 再インストールする
それでは、順番に説明します。
1. 不要なタブを閉じる
Chromeが重い・遅い原因で一番考えられるのが、大量のタブです。
タブを大量に開いていると、メモリはどんどん消費され、Chormeの動作が重くなってしまいます。
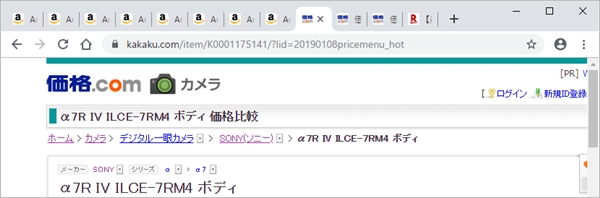
こちらがタブを10以上開いている場合のChromeのメモリです。1GB以上メモリを使用しています。
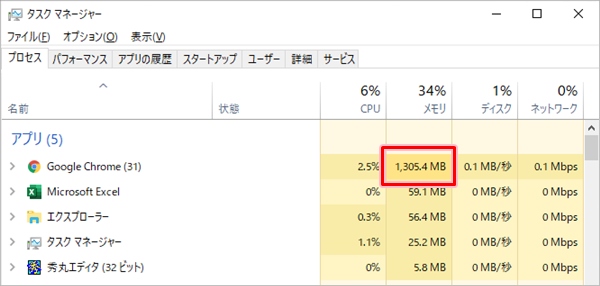
こちらがタブを半分以上閉じた場合のメモリです。Chromeのメモリが半分以下となったので、動作も少し軽くなりました。
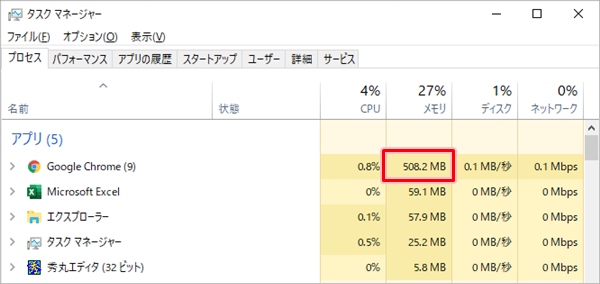
タブを閉じるだけでメモリーに大きな改善がありました。
使っていないタブは閉じて必要なタブだけ残すようにし、Chromeの動作を軽くしましょう!
参考ページ:【Chrome】タブをまとめて閉じる・切り替える
2. キャッシュ・履歴をクリアする
Chromeのキャシュ・履歴が何かの理由で大量に増え、ボトルネックになっている可能性もあります。
Chormeのキャッシュ・履歴をクリアするとメモリが解放されて重い・遅い現象が改善されることがあります。
Chromeの右上にあるボタンをおします。「その他のツール」→「閲覧履歴を消去」をおします。
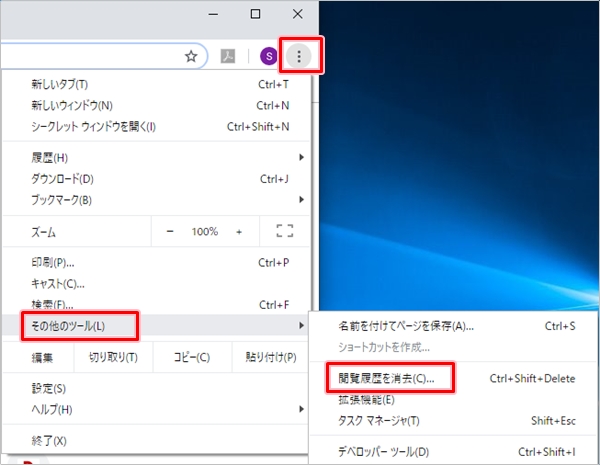
「期間」からキャッシュをクリアする期間を選択します。ここでは「全期間」としました。「キャッシュされた画像とファイル」にチェックを入れます。最後に「データを削除」をおします。
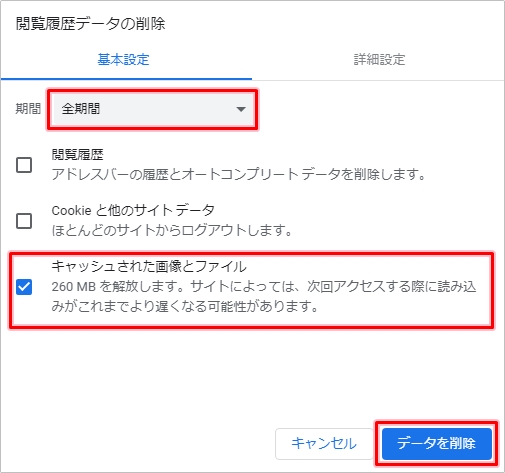
履歴を削除するには、「閲覧履歴」にチェックをいれ、「データを削除」をおします。
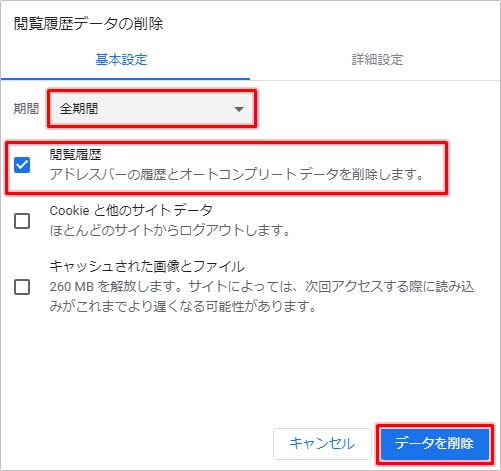
これで、Chromeのキャッシュ・履歴をクリアすることができました。
3. LANの設定を自動検出にしない
LANの設定を自動検出していると遅くなる場合があります。
Chromeのアドレスバーの右横にあるボタンをおします。
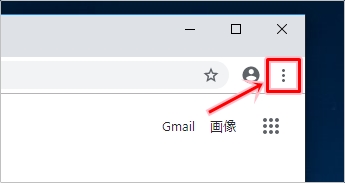
設定をおします。
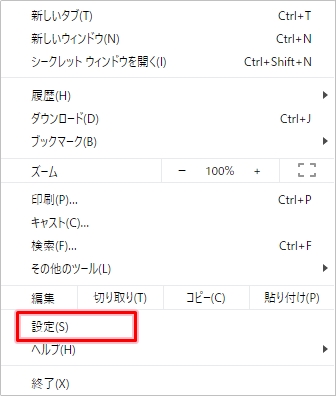
一番下までスクロールして「詳細設定」をおします。
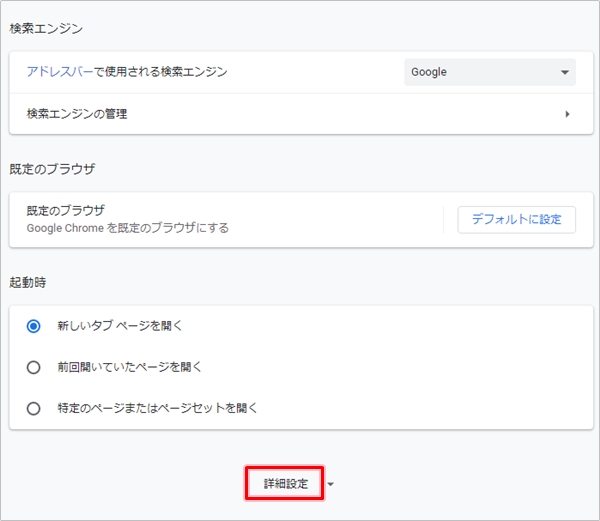
下へスクロールし「システム」にある「プロキシ設定を開く」をおします。
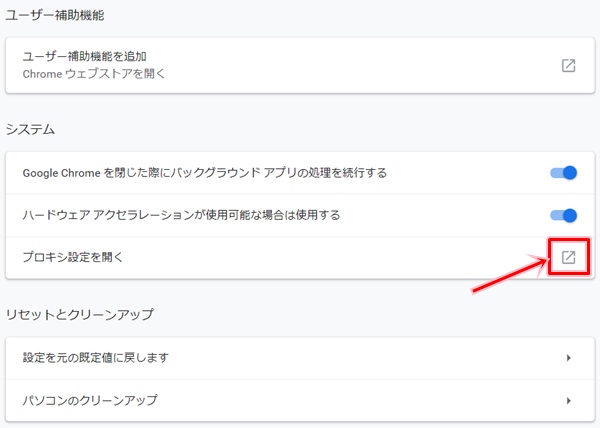
「インターネットのプロパティ」が開きます。「接続」タブにある「LANの設定」をおします。

「設定を自動的に検出する」にチェックが入っている場合はチェックを外します。最後に「OK」ボタンをおして完了です。
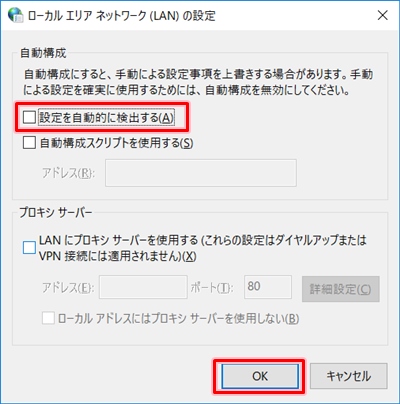
このようにプロキシ設定の自動検出をオフにすることで、Chromeが遅い現象が改善されることがあります。
4. 不要な拡張機能を削除する
Chormeの拡張機能は便利な機能ですが、アドオンが増えれば増えるほど、Chromeの動作は重く遅くなっていきます。
不要な拡張機能は削除しましょう!
Chromeのアドレスバーの右横にあるボタンをおします。
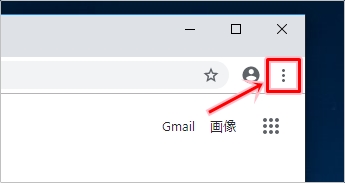
「その他のツール」→「拡張機能」をおします。
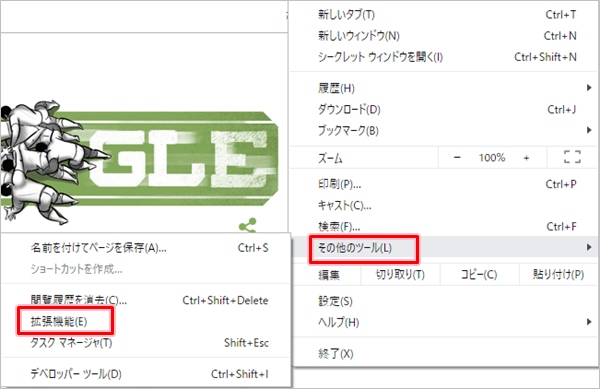
拡張機能の一覧がひらきます。不要な拡張機能を無効にする場合は右下にあるスライダーをオフにします。どうせ不要であれば、無効にするより削除した方がよいです。削除する場合は「削除」ボタンをおします。

「削除」をおします。
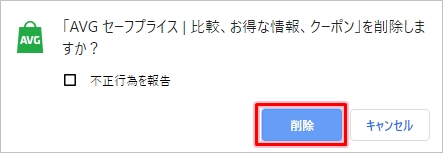
これで不要な拡張機能を削除することができました。
5. 有害なソフトを検出する
Chromeに関連する有害なソフトが重い・遅い原因かもしれません。
Chromeからそれらを検出してみましょう!
Chromeのアドレスバーの右横にあるボタンをおします。
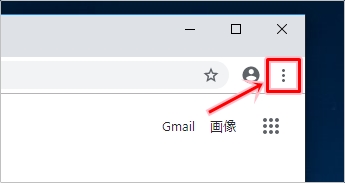
設定をおします。
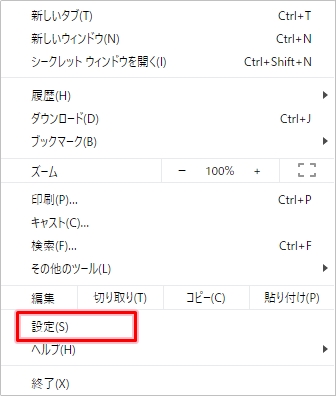
一番下までスクロールして「詳細設定」をおします。
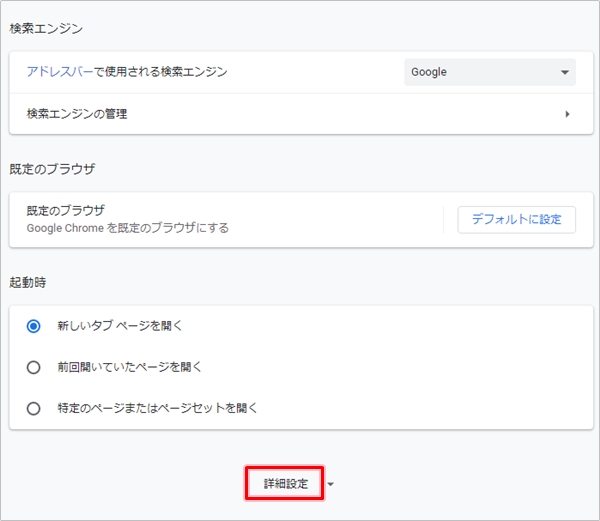
一番下までスクロールして「リセットとクリーンアップ」をおします。
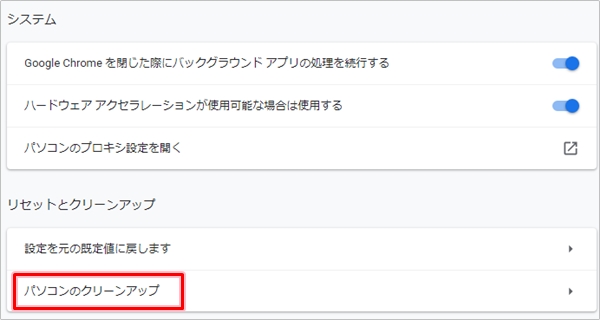
「検索」ボタンをおします。
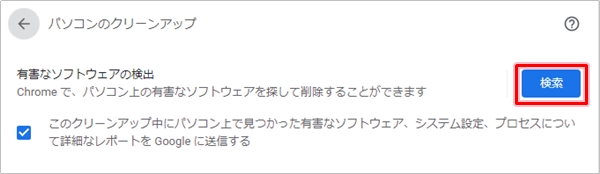
有害なソフトが見つかった場合は駆除してください。
6. ハードウェア アクセラレーションを有効にする
ハードウェア アクセラレーションはGPU側で効率よく処理してスピードアップを図るものです。
通常は有効になっているものが何かしらの理由で無効になっているかもしれません。無効になっていると効率よく処理ができず、Chromeの動作が重くなることがあります。
ハードウェア アクセラレーションを有効にしていきましょう!
Chromeのアドレスバーの右横にあるボタンをおします。
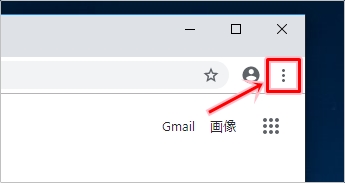
設定をおします。
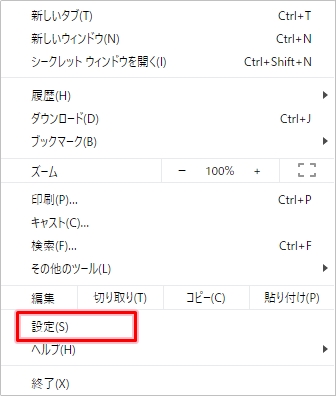
一番下までスクロールして「詳細設定」をおします。
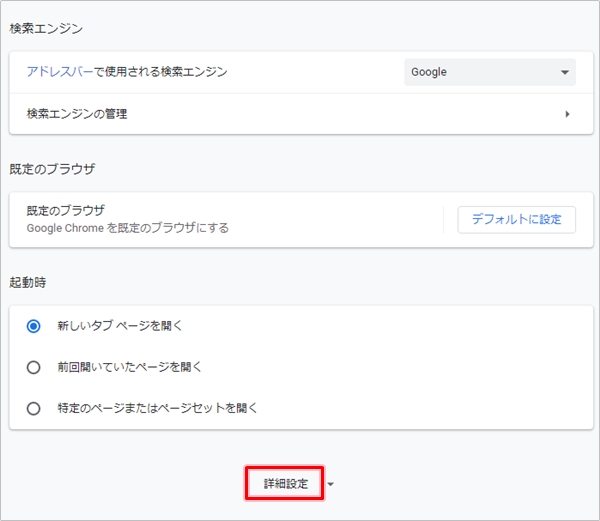
下へスクロールして「システム」にある「ハードウェア アクセラレーションが使用可能な場合は使用する」をONにします。
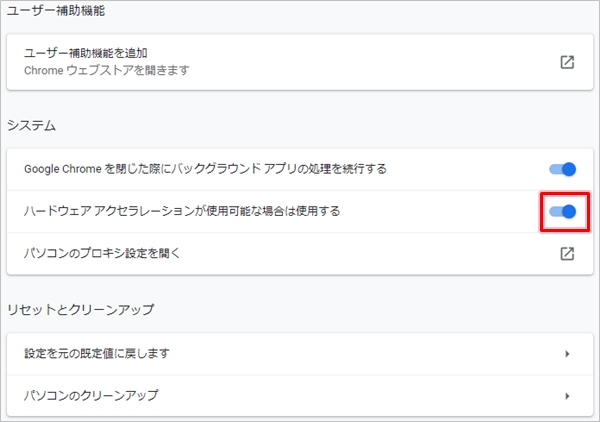
7. Chromeを再インストールする
ここまでやってみてもChromeが重い・遅いままであれば、最終手段はChromeの再インストールです。
一度、Chromeを削除してから、インストールします。これで改善されるか様子を見てください。
参考ページ:【Google Chrome】Windows10へインストールする方法
これまで、Google Chromeが重い・遅いときの対処方法として、7つの方法を紹介しました。
重い・遅い問題はChromeだけでなく、PC側にも原因がある可能性もあり、特定するのが難しいケースもあります。今回の対処方法を参考にしてみてください。
以上、Google Chromeが重い・遅いときの対処方法でした。
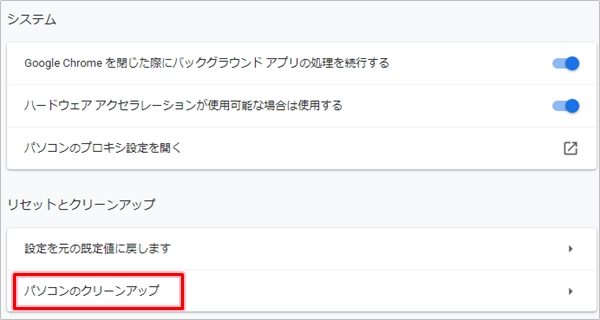
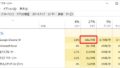

コメント