Googleのセキュリティ対策として、「2段階認証」があります。
「2段階認証」とは通常のパスワード認証に加えて、スマートフォンでの認証もする認証のことです。パスワードが漏洩してもスマホがなければ不正ログインできないので、安心です。
GoogleはYoutube・Google検索・Chrome・カレンダー・ドライブ・フォトなどの多数の無料のサービスがあり、これらを使っている人も多いと思います。
だからこそ、Googleアカウントのセキュリティ対策はしっかりしないといけません!
今回は、Googleのセキュリティ対策でもはや必須の設定である「2段階認証」を紹介します!必ず「2段階認証」を設定しておくことをおススメします!
Google 2段階認証を設定する
Google 2段階認証でアカウントを守る
Googleのサービスを使っている人は多いと思います。
- LINE、Facebook、ツイッターなどのSNSをGoogleアカウントでログインしている
- ネットサービスをGoogleアカウントでログインしている
- Youtube・Google検索・Chrome・カレンダー・ドライブ・フォトを使っている
このように、Googleアカウントを使っている人は、Googleアカウントが不正使用されただけで、いろいろなサービスが芋づる式にやられてしまいます。
SNSを乗っ取られたり、Googleドライブのデータを抜かれたり、クレジットカードを使用されたり・・・。
そんなことにならないように、Googleアカウントは「2段階認証」にしておきましょう!
「2段階認証」はパスワード認証だけでなく、スマートフォンに送られてくるコードの認証も必要になります。ダブルで認証するため、より安全になります。
まだ設定していない人はぜひ「2段階認証」を設定しておきましょう!
Google 2段階認証を設定方法
それではさっそく、Google 2段階認証を設定していきましょう!
Googleアカウントにログインした端末を確認するには、Googleにログインします。
ログイン後、右上にあるアイコンをクリックします。
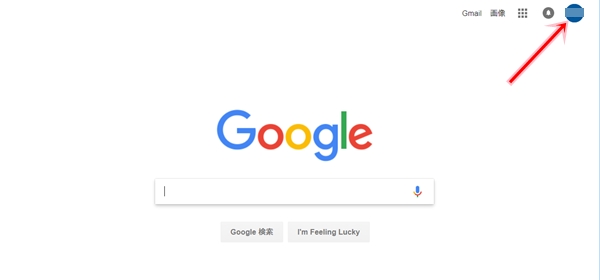
「Google アカウント」をおします。
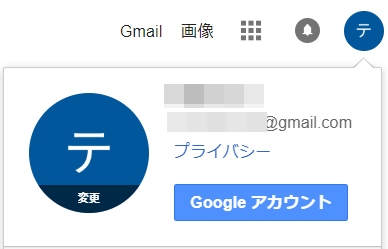
「ログインとセキュリティ」にある「Googleへのログイン」をおします。
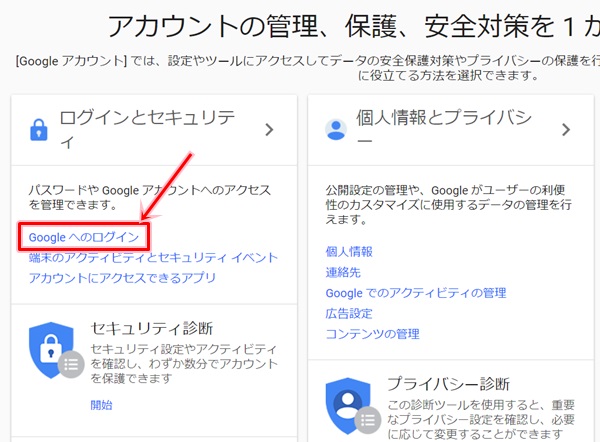
「パスワードとログイン方法」にある「2段階認証プロセス」をおします。
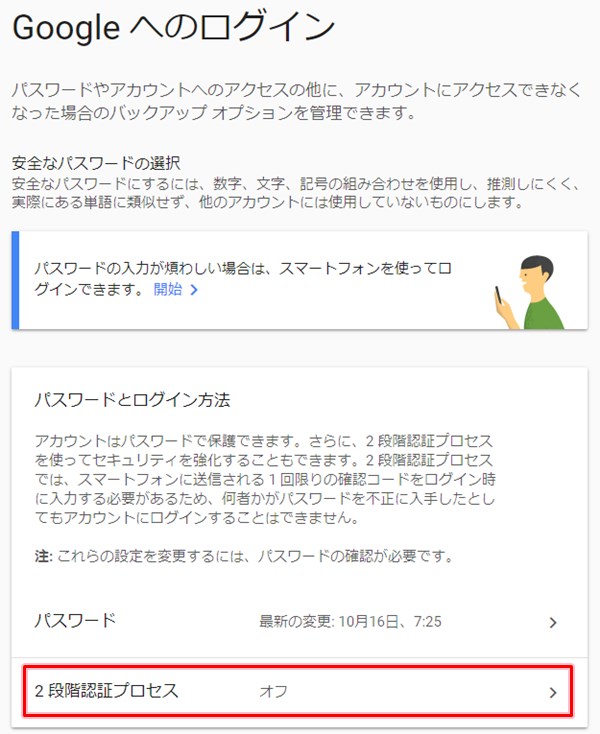
2段階認証の設定がはじまります。「開始」をおします。
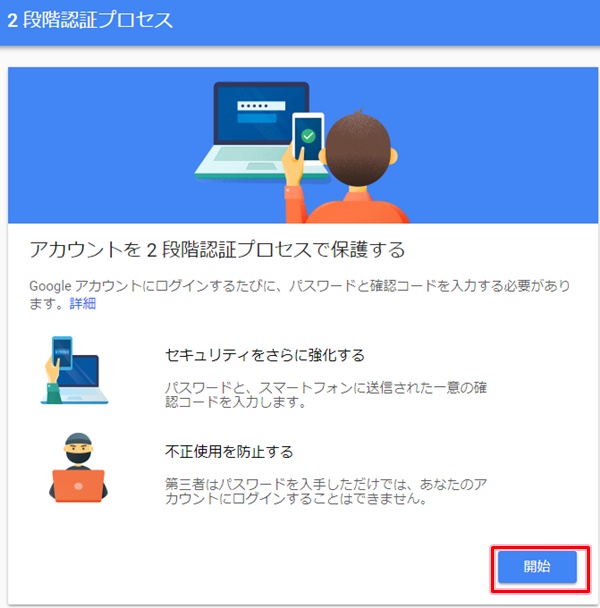
本人確認のためにパスワードを入力し、「次へ」をおします。
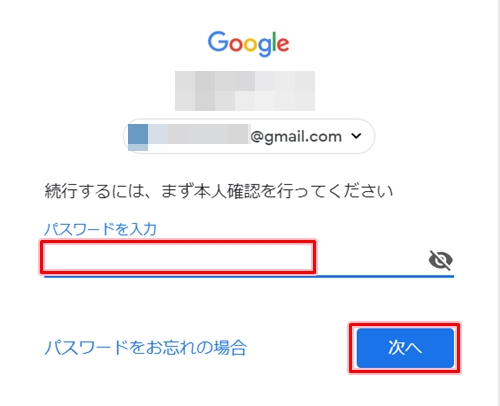
2段階認証に使うスマートフォンの電話番号を入力します。電話番号の横に国旗があるので、日本になっていない場合は日本の国旗にしてください。
Googleの2段階認証はSMS(ショートメール)でコードが届くので、電話番号は必須になります。「次へ」をおします。
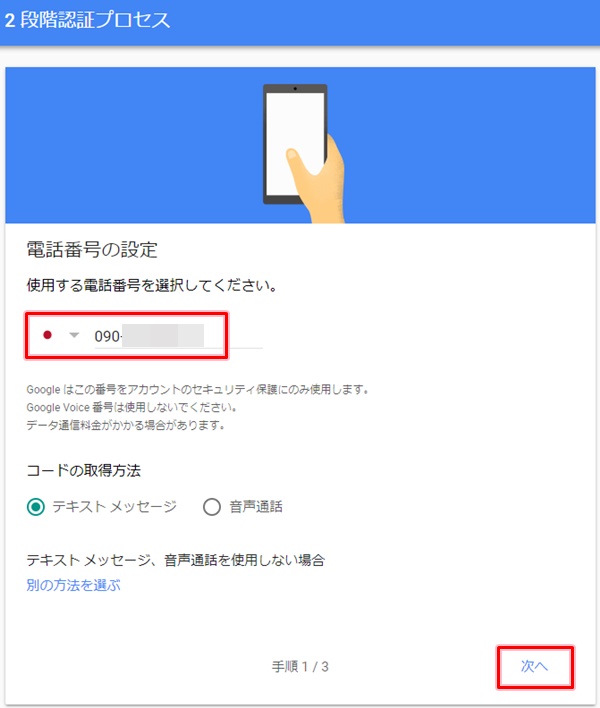
スマートフォンにSMS(ショートメール)がGoogleから届きます。そのメールの中にコードがあります。そのコードを入力して、「次へ」をおします。

電話番号の確認がとれました。2段階認証プロセスを有効にするため、「オンにする」をおします。
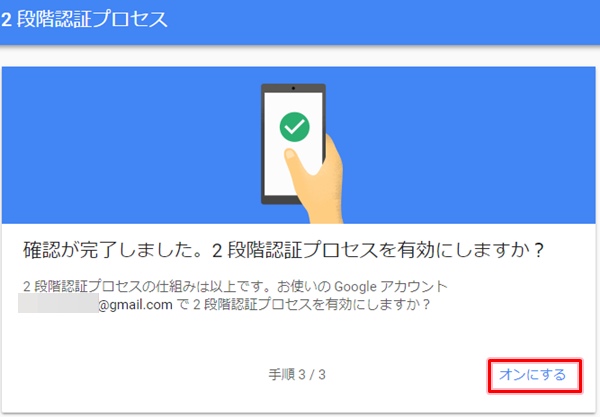
2段階認証プロセスの表示がされ、「2段階認証プロセスは有効になっています」が表示されました。
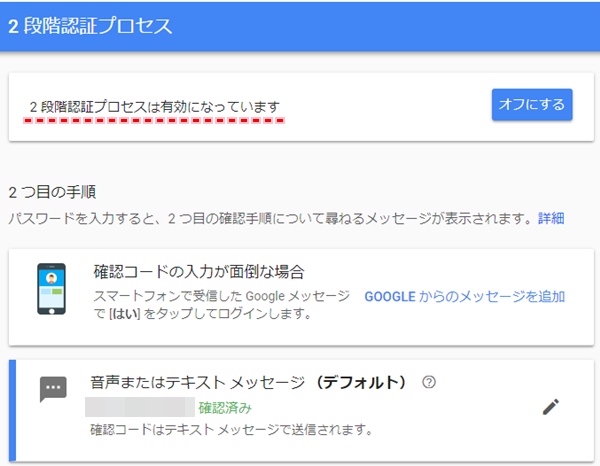
これで、Googleの2段階認証の設定が完了しました。
ログイン時に2段階認証する
それでは、Googleアカウントにログインしてみます。
最初は通常のパスワード入力をします。
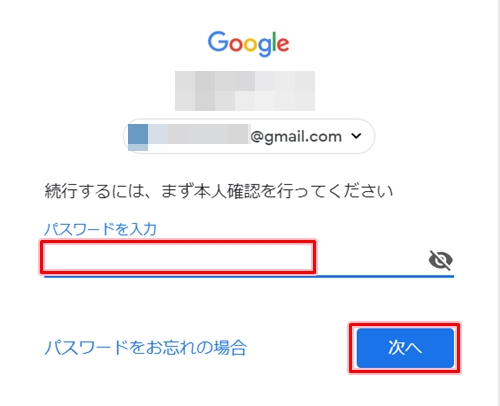
次に2段階認証がはじまりました。スマートフォンに送られてきた6桁の確認コードを入力して「次へ」をおします。
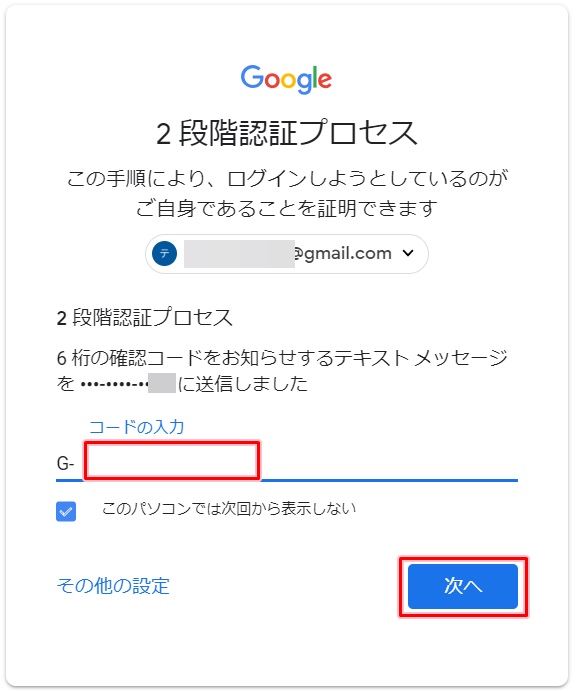
これではじめてGoogleアカウントにログインできました。
ちなみに日常的に使っているデバイスで2段階認証を不要にするには、「このパソコンでは次回から表示しない」にチェックをいれてください。毎回2段階認証をする場合にはこのチェックを外してください。
もしパスワードが漏洩したとしても、自分のスマートフォンも同時に盗まれない限りはGoogleアカウントに不正ログインすることは、これでほぼほぼ無理になります。
以上、Googleの2段階認証を設定する方法でした。
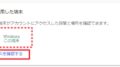
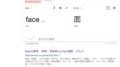
コメント