Google Chromeのメモリを解放することができます。
- Chromeのメモリを解放したい
- Chromeが重い
- Chromeを速くしたい
今回は、Google Chromeのメモリを解放する5つの方法を紹介します!
Google Chromeのメモリを解放する5つの方法
Chromeのメモリを解放するには、主に5つの方法があります。
- タブを閉じる
- ハードウェア アクセラレーションを使用する
- キャッシュをクリアする
- 拡張機能を無効にする
- 再インストールする
それでは、順番に説明します。
1. タブを閉じる
Chromeのメモリを解放するのに、一番効果があるのが、タブを閉じることです。
タブを何十も開いていると、メモリはどんどん消費されてしまいます。
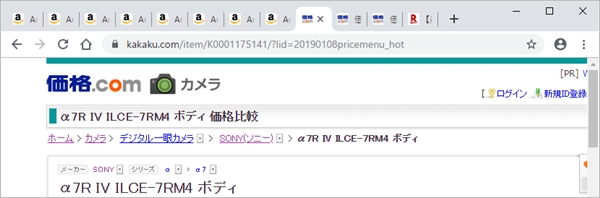
こちらがタブを10以上開いている場合のChromeのメモリです。1GB以上メモリを使用しています。
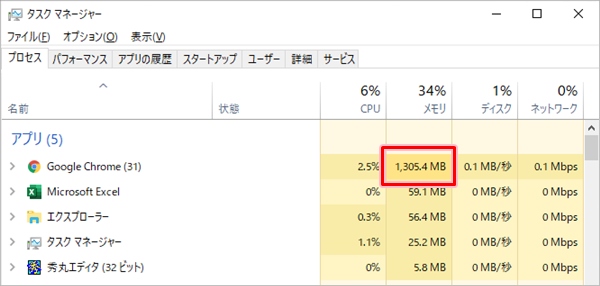
こちらがタブを半分ほど閉じた場合のメモリです。Chromeのメモリが半分以下となり大幅に開放されました。
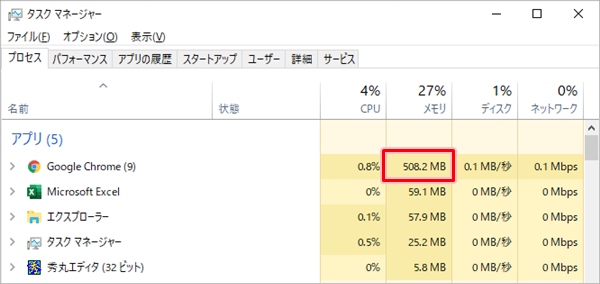
タブを閉じるだけでこれほどの改善がありました。
必要なタブだけにして、使っていないタブは閉じて、Chromeのメモリを解放しましょう!
参考ページ:【Chrome】タブをまとめて閉じる・切り替える
2. ハードウェア アクセラレーションを使用する
ハードウェア アクセラレーションはGPU側で処理してスピードアップを図るものですが、通常ONになっているものが何かしらの理由でOFFになっているかもしれません。
ハードウェア アクセラレーションを有効にします。
Chromeのアドレスバーの右横にあるボタンをおします。
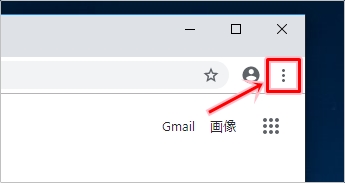
設定をおします。
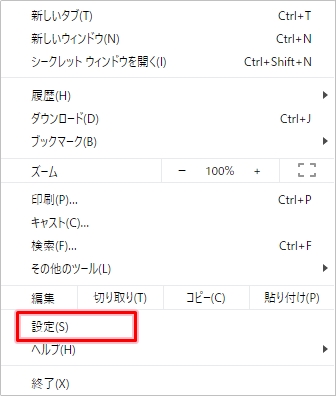
一番下までスクロールして「詳細設定」をおします。
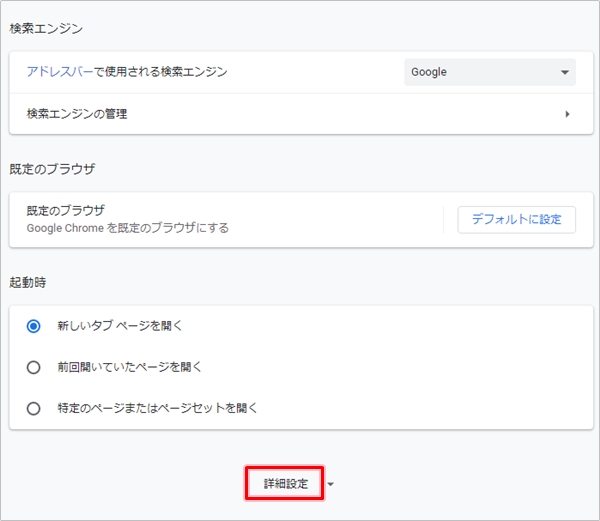
下へスクロールして「システム」にある「ハードウェア アクセラレーションが使用可能な場合は使用する」をONにします。
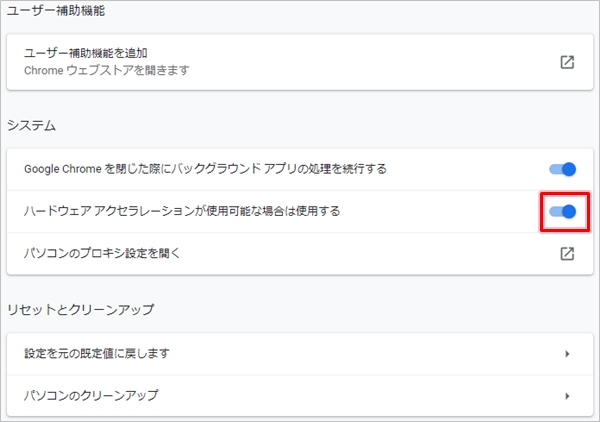
3. キャッシュをクリアする
Chromeのキャシュが何かの理由でボトルネックになっている可能性もあります。
キャッシュをクリアするとメモリが解放されることもあります。
Chromeの右上にあるボタンをおします。「その他のツール」→「閲覧履歴を消去」をおします。
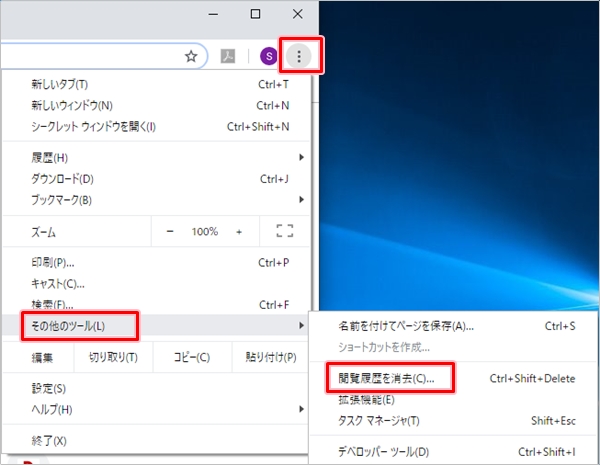
「期間」からキャッシュをクリアする期間を選択します。ここでは「全期間」としました。任意の期間を指定してください。「キャッシュされた画像とファイル」にチェックを入れます。必要に応じて「閲覧履歴」「Cookieと他のサイトデータ」も選択してください。最後に「データを削除」をおします。
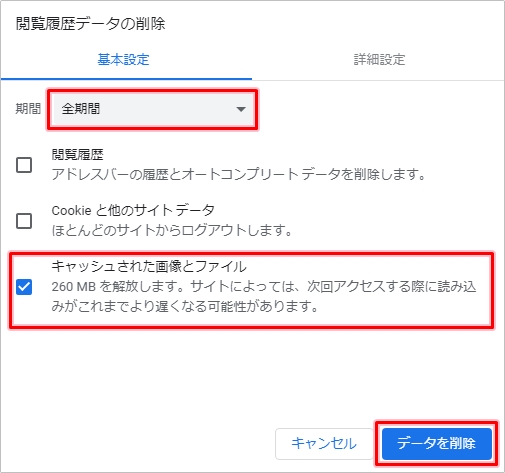
これで、Chromeのキャッシュをクリアすることができました。
4. 拡張機能を削除・無効にする
拡張機能を使ってアドオンが増えれば増えるほど、Chromeはメモリが増大し重くなっていきます。
不要な拡張機能は無効にするか削除しましょう!
Chromeのアドレスバーの右横にあるボタンをおします。
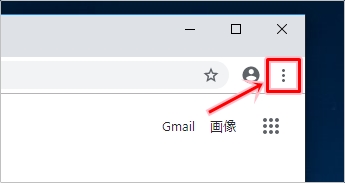
「その他のツール」→「拡張機能」をおします。
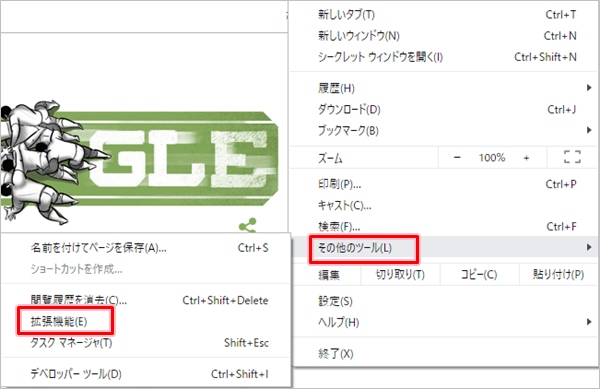
拡張機能の一覧がひらきます。不要な拡張機能を無効にする場合は右下にあるスライダーをオフにします。削除する場合は「削除」ボタンをおします。

「削除」をおします。
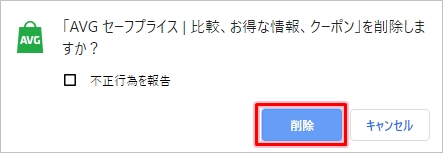
これで不要な拡張機能を削除することができました。
5. Chromeを再インストールする
ここまでやってみてもChromeのメモリが解放されず重たいままであれば、最終手段はChromeの再インストールです。
一度、Chromeを削除して、インストールします。これで改善されるか様子を見てください。
参考ページ:【Google Chrome】Windows10へインストールする方法
これまで、Google Chromeのメモリを解放する方法として、5つの方法を紹介しました。
メモリの問題はChromeだけでなくPC側にも原因がある可能性もあり、原因はこれだけではない可能性もあります。参考にしてみてください。
以上、Google Chromeのメモリを解放する5つの方法でした。
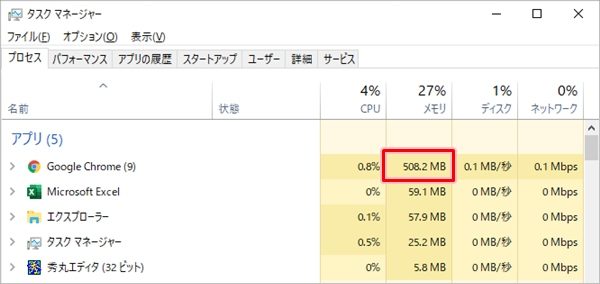
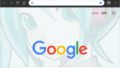
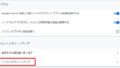
コメント