Google検索では、検索の履歴を削除することができます。
Googleにログインした状態で検索すると、検索した履歴が残ります。次回、検索候補として表示されるのは便利な反面、履歴を残したくない場合もあります。
そんなときはGoogleの検索履歴を削除しましょう!
今回は、Google検索で検索の履歴を削除する方法を紹介します!
Google 検索の履歴を削除する方法
それではさっそく、Google 検索の履歴を削除していきましょう!
Google 検索の履歴を確認する(マイアクティビティ)
まずはGoogleの検索履歴を確認してみます。
Googleで「iphone」を検索しようとすると、過去に検索したものが表示されました。ここでは上位2件が最近検索した検索履歴になります。
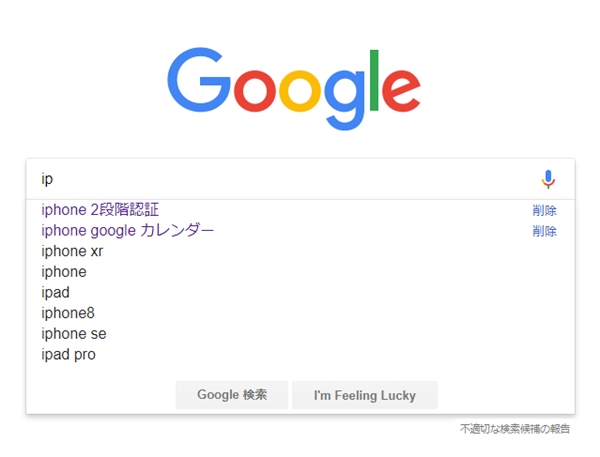
そのほか、Googleアカウントのマイアクティビティからはもっと詳細な検索履歴も確認できます。
Googleにログイン後、検索画面の右上にあるアイコンをクリックします。
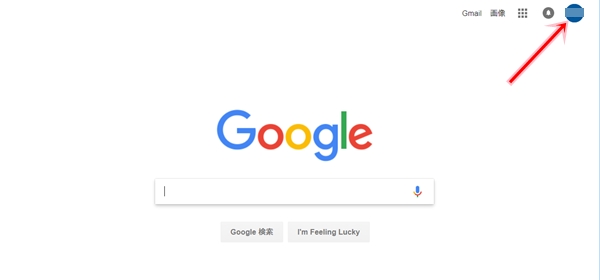
「Googleアカウント」をおします。
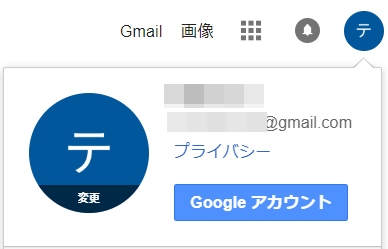
「個人情報とプライバシー」にある「マイアクティビティ」をおします。
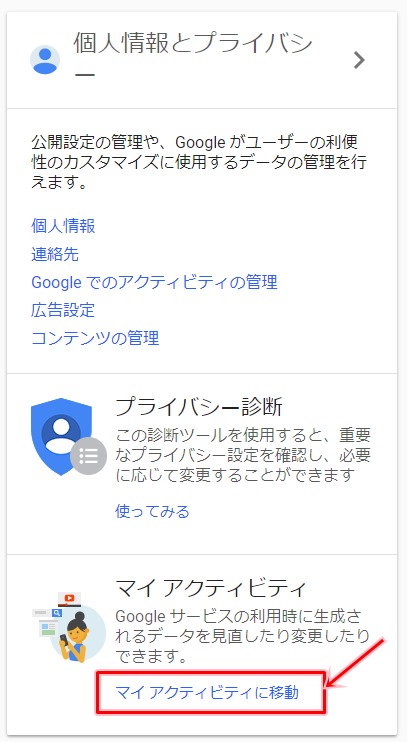
先ほどの検索履歴が確かに残っていました。「他19件の項目」をおすと、より詳細な検索履歴が表示されます。
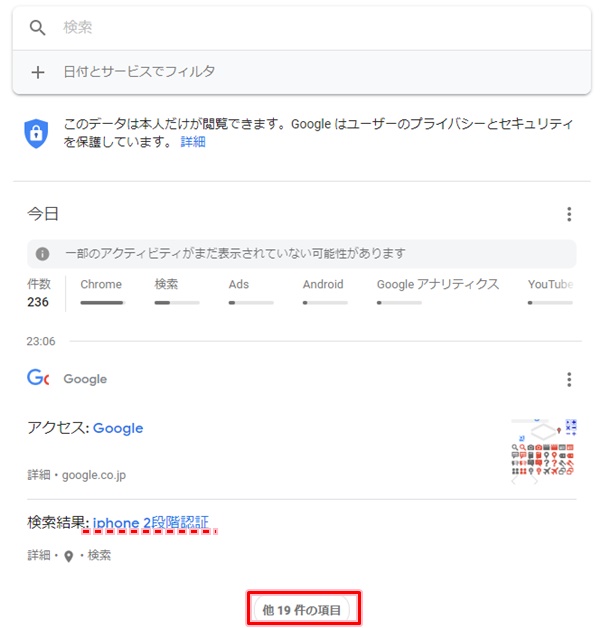
検索履歴が時系列で表示さましたね。Googleには検索履歴がすべて残っていました。
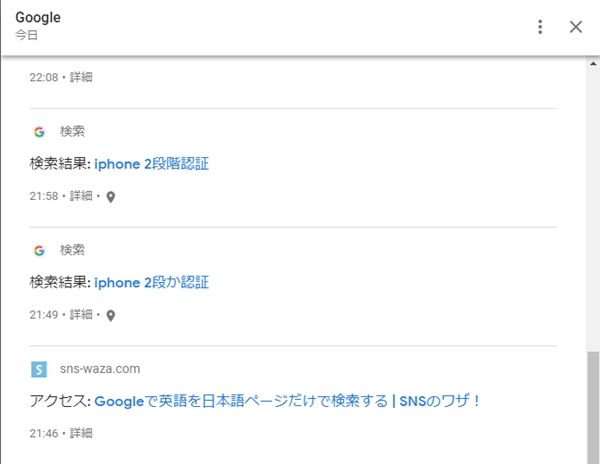
Google 検索の履歴を削除する
Google検索の履歴を削除していきましょう!
削除は検索キーワード単位でも削除できるし、日付単位でも削除できます。今回は日付毎、検索履歴を削除します。
マイアクティビティの削除したい日付の右上のボタンをおすと、「削除」が表示されます。
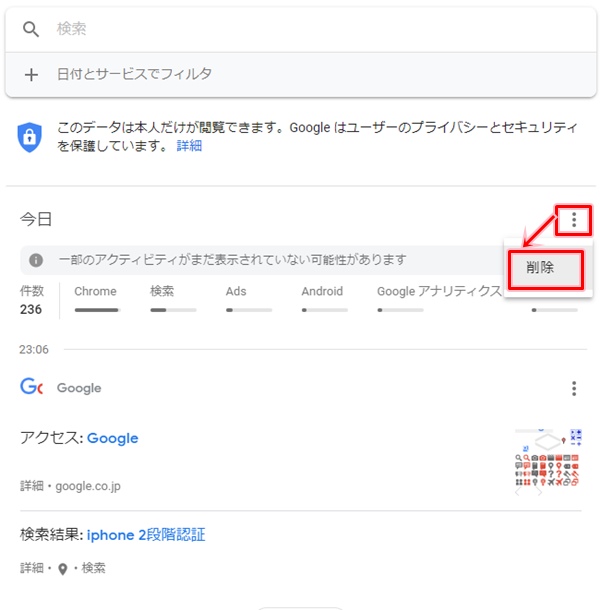
削除の確認が表示されるので「OK」をおします。
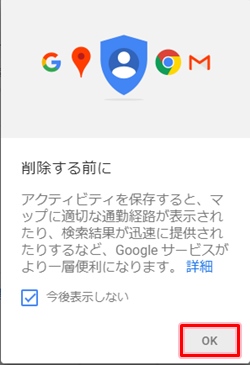
10/27のアクティビティが削除されます。問題なければ「削除」をおします。
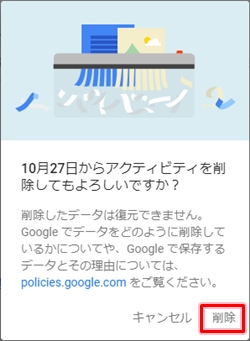
これで10/27のマイアクティビティを削除し、Google検索の履歴が削除されました。
検索キーワード単位で削除する場合も、マイアクティビティの検索キーワードを選んで、右上の削除ボタンをおすだけなので、方法は同じです。
検索履歴が削除されたか確認する
Google検索の履歴が削除されたか確認してみましょう!
最初と同じように、Google検索ページで「iphone」を検索しようとすると、一番上に表示されていた履歴が消えましたね。Google検索履歴がちゃんと削除されました。
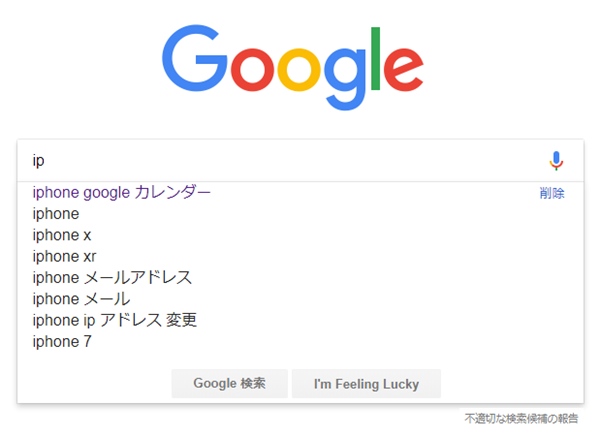
Googleで検索履歴を残さない
そもそも、Googleで検索履歴を残さないためには下記2点あります。
- Googleアカウントにログインして検索しない(ログアウトして検索する)
- Google Chromeのシークレットモードで検索する
どちらかの方法で検索すれば、Googleの検索履歴には残りません。
以上、Google 検索の履歴を削除する方法でした。
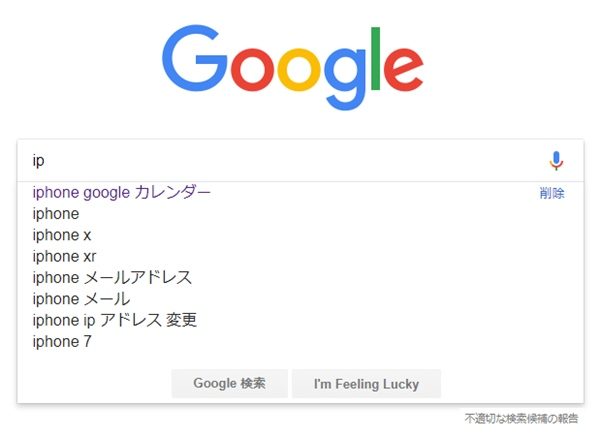
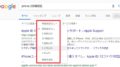
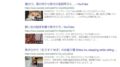
コメント