Googleフォトではアルバムを作成してアルバムの中に写真を追加することができます。
Googleフォトでアルバムを作成すると、写真がカテゴリわけされて整理・管理しやすくなります。
今回はGoogleフォトでアルバムを作成する方法を紹介します!
Googleフォトではアルバムを作成する
時系列順だけでは探しにくい
Googleフォトでは写真をアップロードするとそのまま時系列順に並んで一覧表示されます。
もちろん、これはこれで日付順としては便利なのですが、カテゴリわけして整理したいケースもあります。
例えば、
- 旅行の写真でまとめたい
- 仕事関連の写真でまとめたい
- ペットの写真でまとめたい
- 家族・友達の写真でまとめたい
などなど。
Googleフォトのアルバムとは
そんなときに便利なのがアルバムです。
アルバムはフォルダーのようなもので、アルバムを作ってその中に写真を入れることができます。
例えば、「沖縄旅行アルバム」や「ペットアルバム」などをつくっておくと、沖縄旅行の写真やペットの写真にすぐにアクセスできます。
時系列でならなんだ写真の中から目的の写真を探すのは大変ですからね。
アルバムを作成して写真を追加する方法
それではさっそく、Googleフォトでアルバムを作成していきましょう!
Googleフォトでアルバムを作成するには、Googleフォトのトップページ上にある「作成」をおします。

作成メニューがひらくので、「アルバム」をおします。
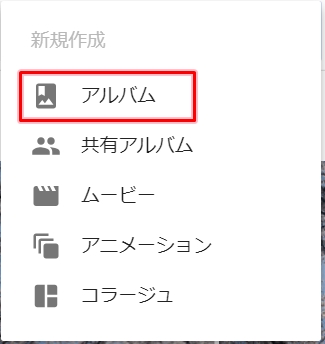
アルバムのタイトルを入力します。ここでは料理系の写真のため「食事」というアルバム名にしましました。次にこのアルバムに写真を追加します。「写真を追加」ボタンをおします。
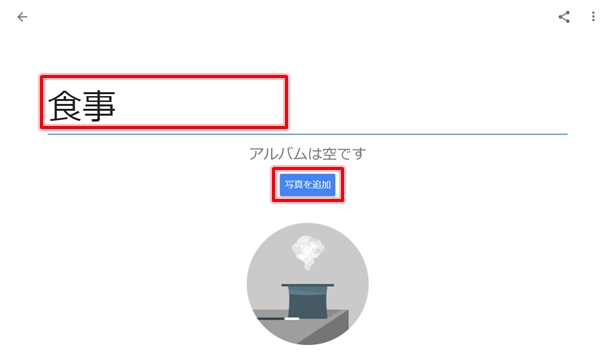
写真の一覧がひらくので、アルバムに追加したい写真を追加します。写真をおすと、チェックマークがつき、左上に選択された写真の枚数が表示されます。終わったら「完了」ボタンをおします。
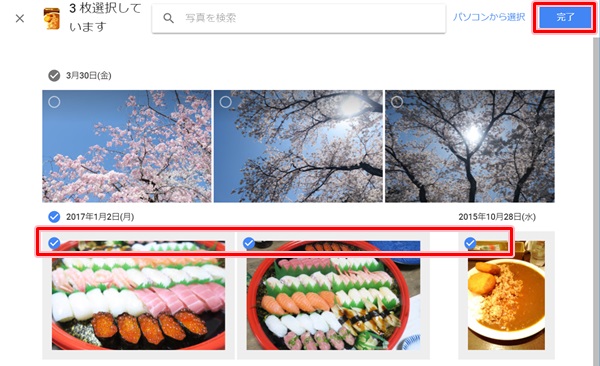
アルバムが作成され、写真が追加されました。
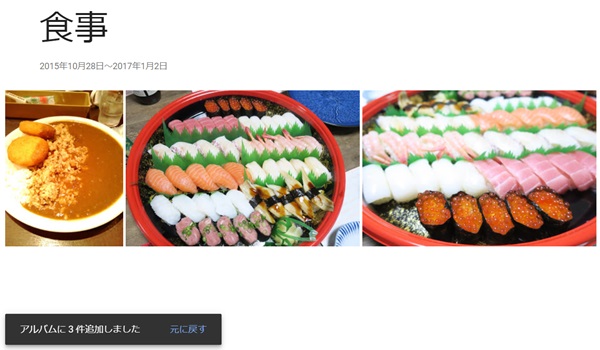
Googleフォトのトップページに戻ると、アルバムの中に先ほど追加した「食事アルバム」が追加されていますね。
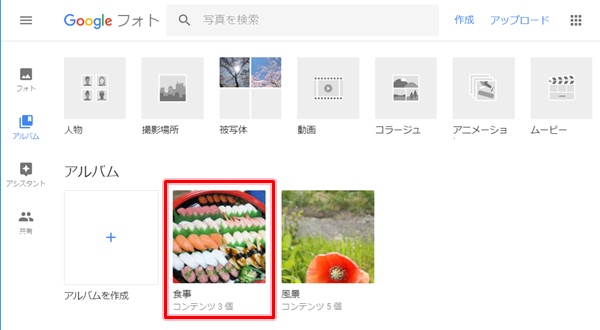
これで、Googleフォトでアルバムを作成して、そのアルバムの中に写真を追加することができました。
こんな感じでアルバムを作って写真を整理しておけば、目的の写真に素早くアクセスできるので便利です。アルバムをぜひ活用してみてください!
以上、Googleフォトでアルバムを作成して写真を追加する方法でした。
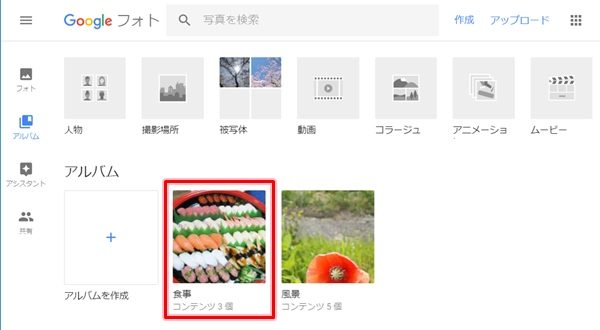

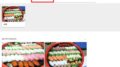
コメント