iTunesではアルバムの画像(アートワーク)を手動で設定することができます。
こんな人に向けての記事です。
- アルバムの画像(アートワーク)が自動で設定されない
- アルバムが見つからないと言われる
- 手動でアルバムの画像(アートワーク)を設定したい
今回は、iTunesのアルバムの画像(アートワーク)を手動で設定する方法を紹介します!
iTunesのアルバムの画像(アートワーク)を手動で設定する
アルバムの画像(アートワーク)が取得できない
iTunesでこのようにアルバムの画像(アートワーク)が表示されない場合があります。
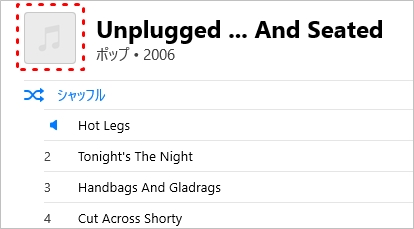
iTunesのアルバムの画像(アートワーク)を設定するには、アルバムのタイトルの上で右クリックして「アルバムアートワークを入手」をおします。
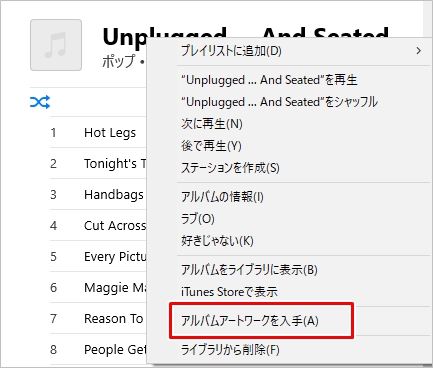
通常はこれでアルバムの画像を取得できるのですが、中にはこのように「アートワークが見つかりません」とエラーになる場合もあります。
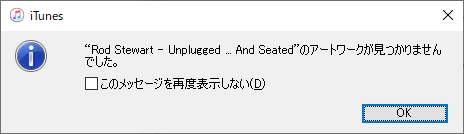
このようなときは、アルバムの画像(アートワーク)を手動で設定してやれば、ジャケットの画像を表示させることができます。
とても簡単な方法なのでおすすめです!
手動でアルバムの画像(アートワーク)を設定する
それではさっそく、iTunesのアルバムの画像(アートワーク)を手動で設定してみましょう!
まずは画像を用意します。アルバムの画像が手元にあればいいのですが、ない場合はネットから入手します。
ここではアマゾンの画像をコピーする方法を紹介します。著作権に問題がある場合は行わないように注意してください。
アマゾンでCDを検索して該当のページを開きます。CDのページのジャケットをコピーします。
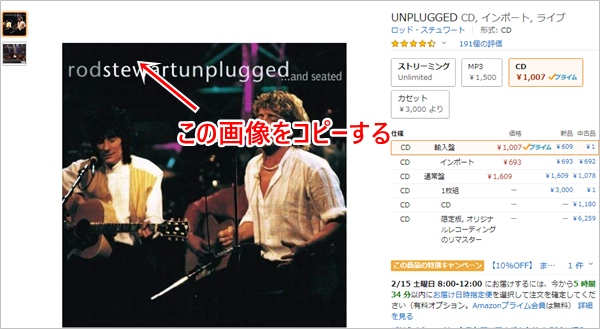
画像を右クリックして「画像をコピー」をおします。
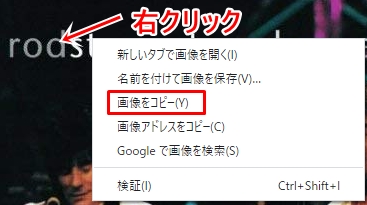
これで、画像がコピーされました。
次に、この画像をiTunesに貼り付けます。
iTunesの該当アルバムを開き、本来、画像が表示される箇所を右クリックして「情報を見る」をおします。

上にある「アートワーク」ボタンをおします。
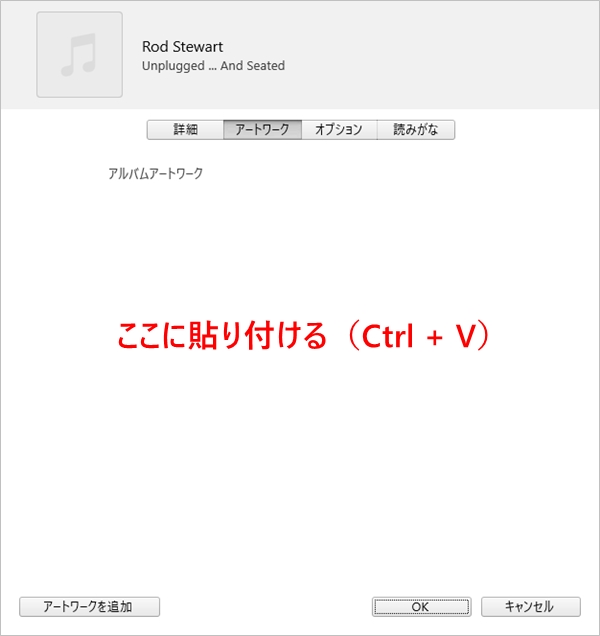
ここで、Ctrl + V をおして、コピーした画像を貼り付けます。最後に「OK」ボタンをおします。
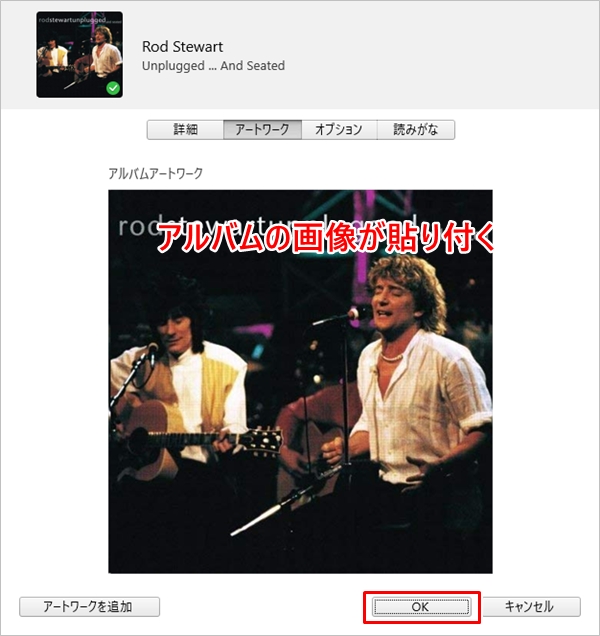
これで、iTunesのアルバムに画像が表示されるようになりました。
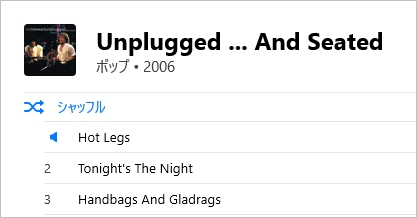
以上、iTunesのアルバムの画像(アートワーク)を手動で設定する方法でした。
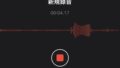

コメント