LINEでは、新しくグループをつくって複数人の友だちを追加・参加させることができます。
- 友だちひとりずつトークするのが面倒
- みんなでトークして盛り上がりたい
- グループに参加した友だちだけででトークしたい
- 職場で仕事の状況を共有したい
そんなときは、仲良しの友だち・家族・仕事の仲間・サークルなどの目的ごとにグループをつくりましょう!
今回は、iPhone・Android版のLINEでグループの作り方と友だちを追加する方法を紹介します!
LINEでグループ作り方と友だちを追加する方法
Android:この記事はAndroidで説明しています。
iPhone:この記事はiPhoneで説明しています。
グループの作り方
それではさっそく、LINEグループの作り方を紹介します!
LINEの「ホーム」をおし、右上にある友だちにプラス記号がついた友だち追加ボタンをおします。
<Android>
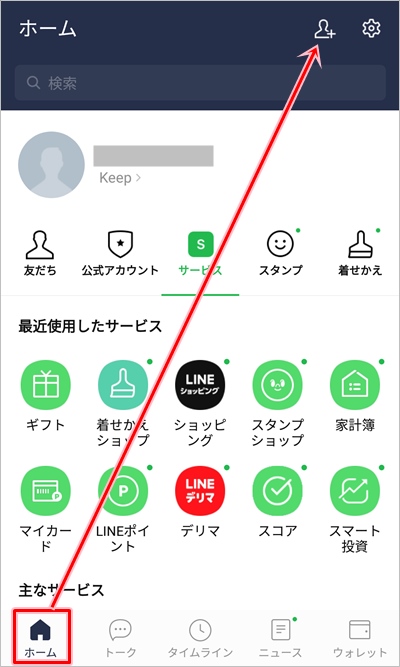
<iPhone>
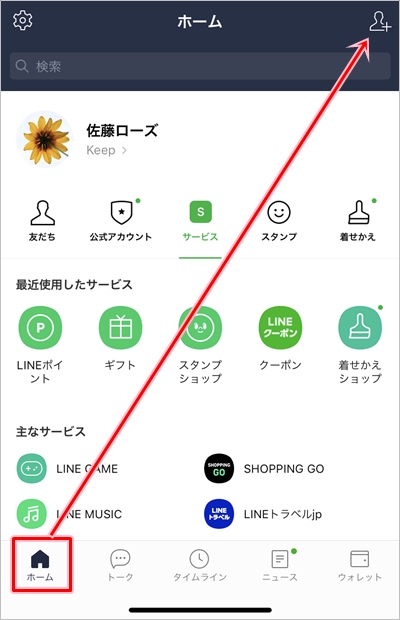
「グループ作成」をおします。
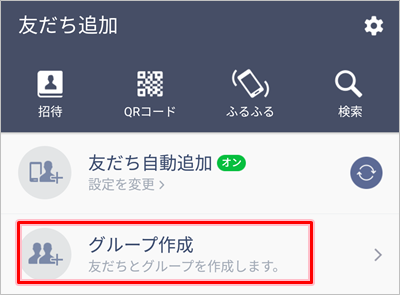
グループを作成していきます。グループに追加したい友だちを選択します。複数人を同時に追加できます。チェックをつけたら、「次へ」をおします。
<Android>
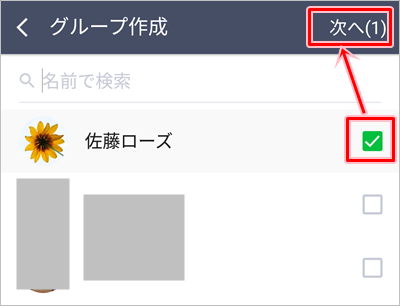
<iPhone>
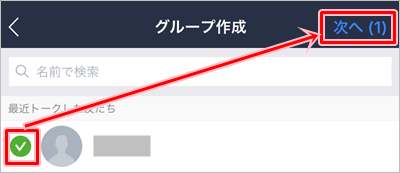
グループの名前を決めます。今回は「ドラマ大好き」というグループ名にしました。任意の名前をつけてください。グループ名を入力したら「完了」をおします。
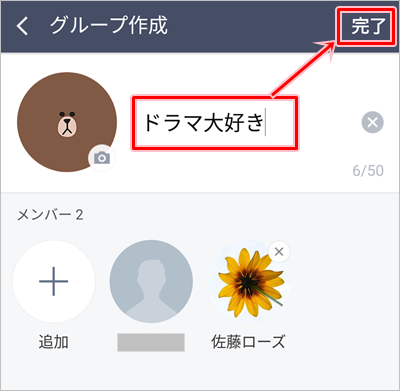
グループの作成が完了しました。グループの参加者がグループ名の下に表示されています。一番左が自分で、それ以外の「1>」が友だちです。今回は自分以外に友だちは1名だけなので「1>」と表示されています。
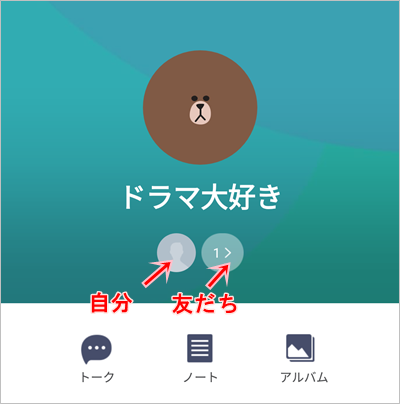
友だちがグループに招待されました。
これでグループを作成して友だちをグループに追加して招待するまでができました。
招待された友だちがグループに参加する方法
一方、グループに招待された方の友だちも参加する設定が必要です。
通常、グループに招待されるとスマホにLINEから通知がいきます。
LINEの「友だち」をひらくと、「招待されているグループ」にも表示されます。グループ名をおします。
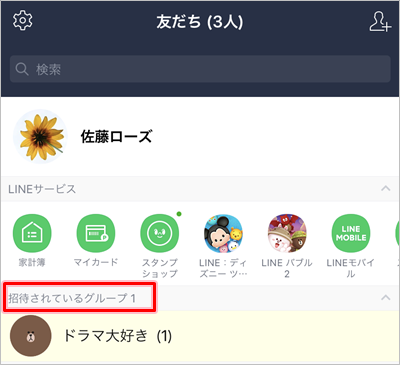
グループに参加する場合は「参加」をおします。
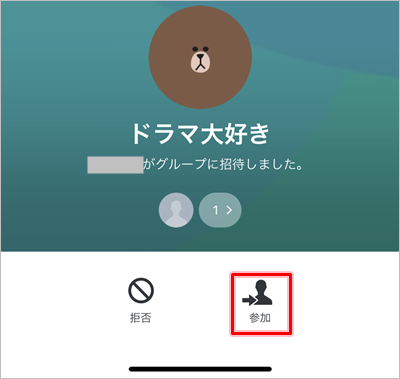
これで、招待されたグループに参加しました。「グループを見る」をおします。
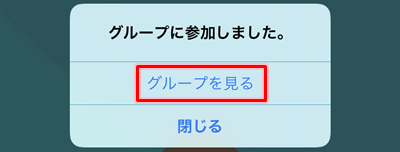
参加したLINEグループが「グループ」に追加されましたね。
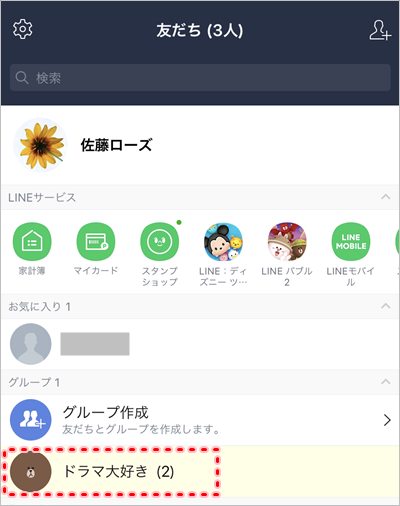
友だちがグループに参加したか確認する
一方、グループに追加した自分の方で、追加した友だちがグループに参加したかどうかを確認します。
友だちがグループに参加すると、友だちのアイコンが表示されるようになりました。

グループで友だちとトークする
それではグループでトークしてみましょう!
「トーク」からトークしたいグループをおします。
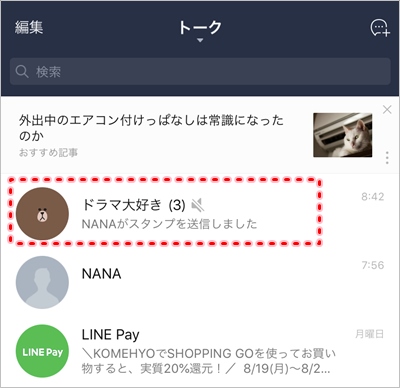
グループのトークは通常の友だちのトークとやり方は同じです。

これで、iPhone・AndroidのLINEでグループをつくって、友だちを招待・参加し、トークすることができました。
共有したい話題がある友だちとグループをつくると、より便利にLINEを活用できるのでぜひグループを活用してみて下さい!
以上、LINEでグループ作り方と友だちを追加する方法でした。
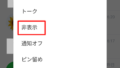

コメント