LINEでは、プロフィール画像に自分のパソコンに保存されている画像ファイルを設定することができます。
- 自分のプロフィール画像を好きな写真に変更したい
- グループのプロフィール画像を設定したい
プロフィール画像を設定することで、自分やグループを区別するための目印にすることもできるので、設定しておくと便利です。
今回は、パソコンに保存されている画像ファイルをパソコンのLINEのプロフィール画像に設定する方法を紹介します!
LINEのプロフィール画像とは
パソコン:この記事はPC(パソコン)で説明しています。
iPhone:【LINE】プロフィール写真を変更する方法(写真選択)
自分のアイコン画像
LINEのプロフィール画像とは、友だち一覧などに名前と一緒に表示される丸い形をした画像のことです。この自分のアイコン画像のことをプロフィール画像と呼びます。
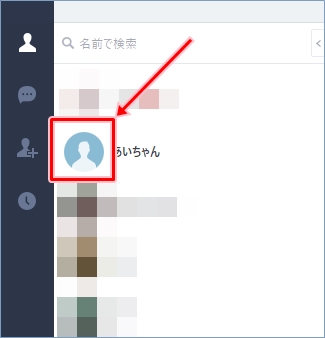
個人のプロフィール画像は、デフォルトではこのような人型の画像が設定されます。
プロフィール画像を設定する方法
パソコンのLINEでは、4つの方法でプロフィール画像を設定することができます。
- デフォルト画像から選択
- テキストプロフィール(文字)
- 使用中のPCから写真・画像ファイルを選択する
- 画面キャプチャ
今回は、この4つのうちの「使用中のPCから写真・画像を選択する方法」を紹介します。
パソコンのLINEでプロフィール画像を設定する(ファイル選択)
プロフィール画像を設定する方法を選択する
LINEのプロフィール画像をクリックします。
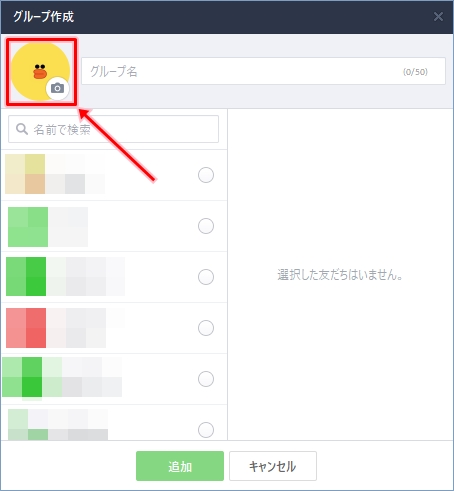
プロフィール画像を設定する方法が表示されます。
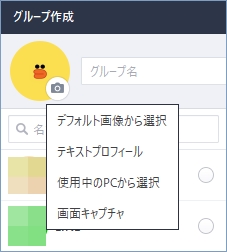
「使用中のPCから選択」をクリックします。
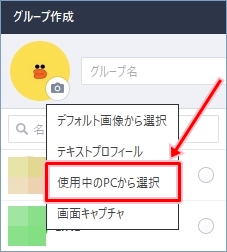
エクスプローラーが表示されます。
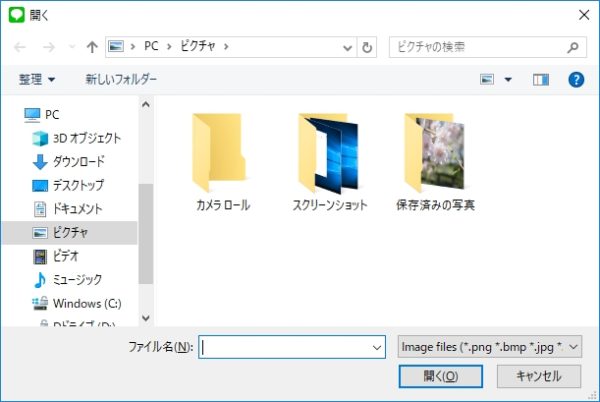
プロフィール画像を選択する
エクスプローラーから、プロフィール画像に設定する画像ファイルを選択し、「開く」ボタンをクリックします。

「トリミング」画面に選択した画像ファイルが表示されます。

プロフィール画像をトリミングする
「トリミング」画面に表示された画像を好みの位置でトリミングします。
円内に表示されている画像がプロフィール画像として設定されます。
円の外側の枠の四隅に表示されている矢印をドラッグすると、枠が拡大・縮小します。
枠内をドラッグすると移動します。

プロフィール画像を設定する
好みの位置でトリミングしたら、「OK」ボタンをクリックします。
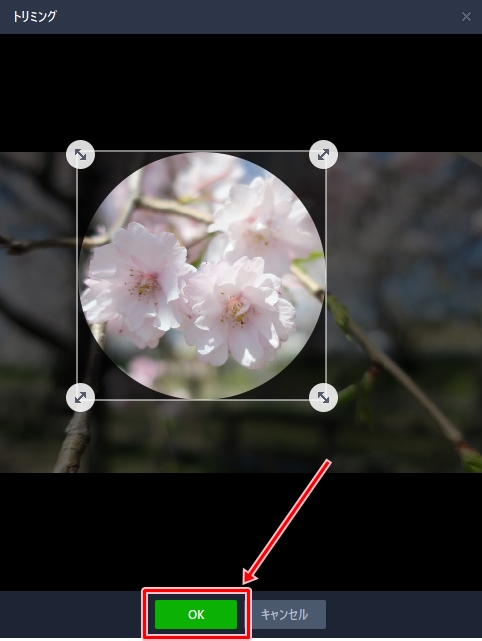
パソコンに保存されている画像ファイルがプロフィール画像に設定されます。
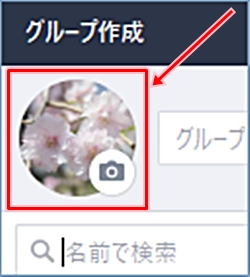
これで、パソコンに保存されている画像ファイルをパソコンのLINEのプロフィール画像に設定することができました。
今回は、グループ作成時の手順からプロフィール画像を設定する方法を紹介しましたが、自分のプロフィール画像も同様の方法で設定することができます。
以上、パソコンに保存されている画像ファイルをパソコンのLINEのプロフィール画像に設定する方法でした。
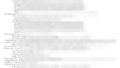
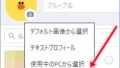
コメント