LINEでは、プロフィール画像に好みの画像を設定することができますが、好みの文字も設定することができるんです!
- 好みの文字にフォントや色、背景の色にしたい
- オリジナルのプロフィール画像を作りたい
- ちょっと変わったプロフィール画像にしたい
自分のプロフィール画像はもちろん、グループを作成したときにも同様の方法でプロフィール画像を設定することができます。
今回は、パソコンのLINEでプロフィール画像に好みの文字を設定する方法を紹介します。
LINEのプロフィール画像とは
パソコン:この記事はPC(パソコン)で説明しています。
名前と一緒に表示されるアイコン画像
LINEのプロフィール画像とは、友だち一覧などに名前と一緒に表示される丸い形をした画像のことです。
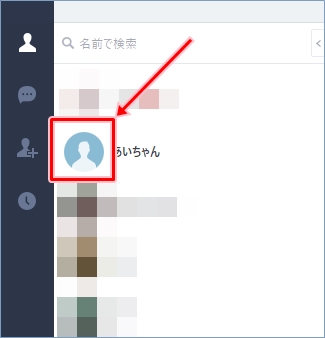
個人のプロフィール画像は、デフォルトではこのような人型の画像が設定されます。
プロフィール画像を設定する方法
パソコンのLINEでは、4つの方法でプロフィール画像を設定することができます。
- デフォルト画像から選択
- テキストプロフィール
- 使用中のPCから選択
- 画面キャプチャ
今回は、この4つの方法のうち、「テキストプロフィール」を使ってプロフィール画像を設定する方法を紹介します!
パソコンのLINEでプロフィール画像を設定する(テキストプロフィール)
プロフィール画像を設定する方法を選択する
LINEのプロフィール画像をクリックします。
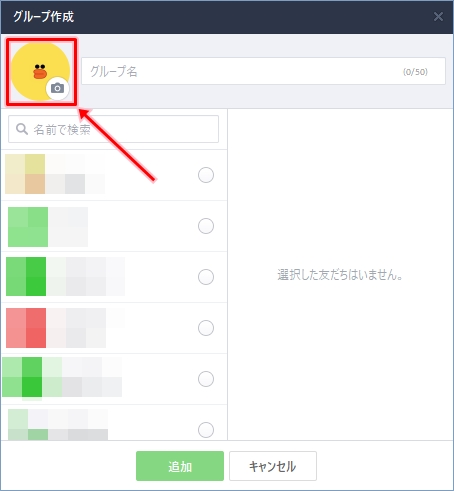
プロフィール画像を設定する方法が表示されます。
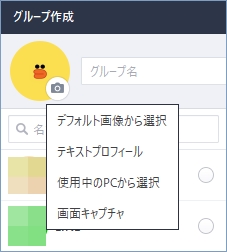
「テキストプロフィール」をクリックします。
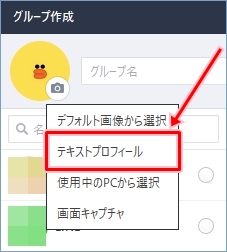
「テキストプロフィール」画面が表示されます。
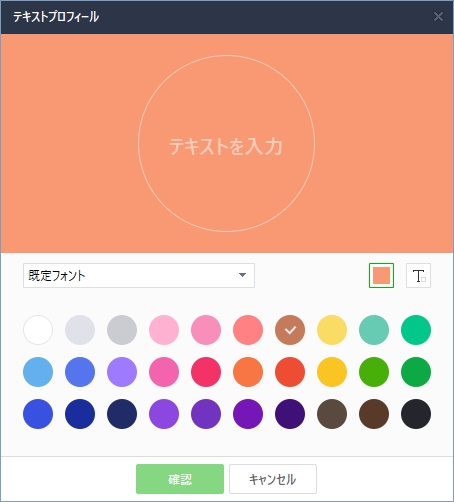
好みの文字を入力する
「テキストプロフィール」画面の「テキストを入力」と表示された部分に文字を入力します。
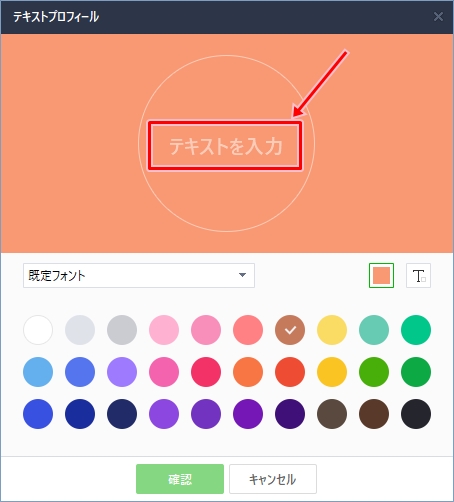
好みの文字を入力します。

背景の色を選択する
「テキストプロフィール」画面の「背景の色を選択」をクリックし、色の一覧から好みの色を選択します。
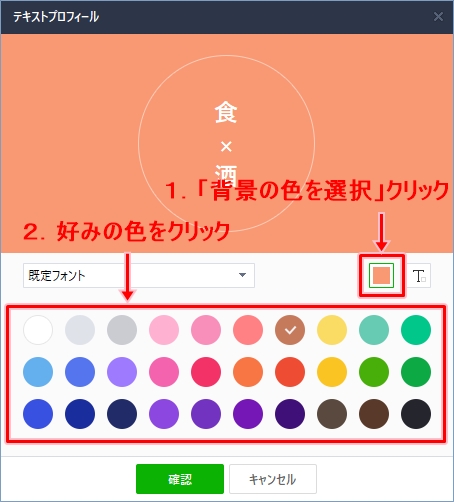
背景の色が設定されました。
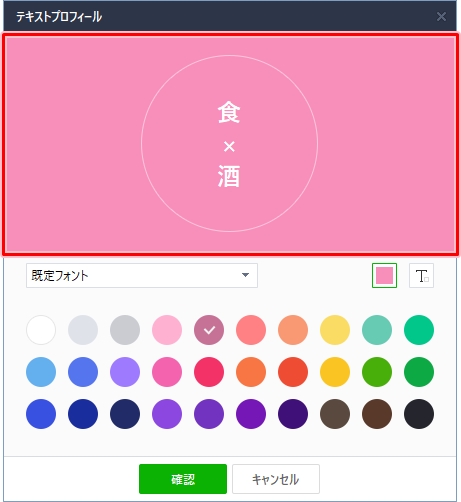
文字の色を選択する
「テキストプロフィール」画面の「フォントの色を選択」をクリックし、色の一覧から好みの色を選択します。
必要であれば、フォントを変更します。
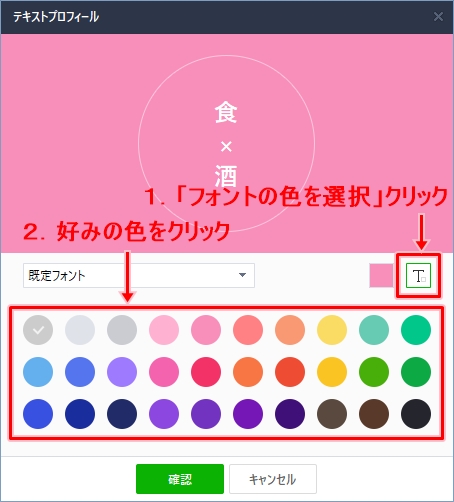
文字の色か設定されました。

プロフィール画像を設定する
文字のフォントと色、背景の色が決まったら、「テキストプロフィール」画面の「確認」ボタンをクリックします。
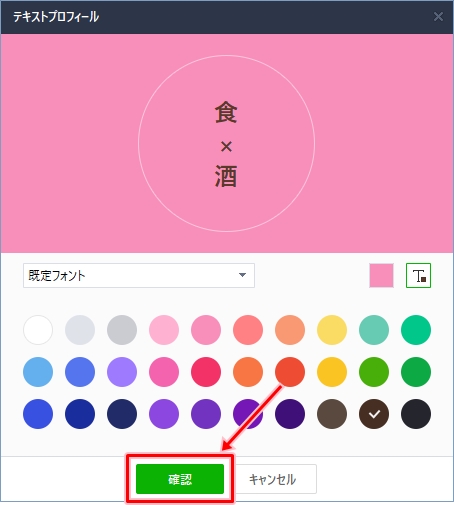
プロフィール画像に作成した文字が設定されます。
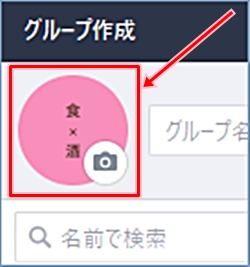
これで、好みの文字にフォントや色、背景の色を選択して、オリジナルのLINEプロフィール画像を設定することができました。
今回は、グループ作成時の手順からプロフィール画像を設定する方法を紹介しましたが、自分のプロフィール画像も同様の方法で設定することができます。
以上、パソコンのLINEでプロフィール画像に好みの文字を設定する方法でした。
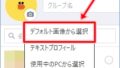
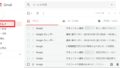
コメント