LINEでは、画像・写真を保存することができます。
- LINEの友だちのトークの画像・写真を保存したい
- グループに投稿された画像・写真を保存したい
- 画像・写真の保存方法がわからない
LINEのトークの画像・写真はかんたんに保存することができます。
今回は、LINEの画像・写真を保存する方法を紹介します!
スマホ:この記事はiPhone・Androidで説明しています。
LINE 画像・写真を保存する方法
それではさっそく、LINEのトークに投稿された画像を保存してみましょう!
iPhoneの画像で説明しますが、Androidも操作は同じになります。
トークの画像・写真を保存する
友だちがLINEのトークに画像(写真)を投稿しました。この画像(写真)が欲しいので、保存してしまいましょう!
保存したい画像をタップします。
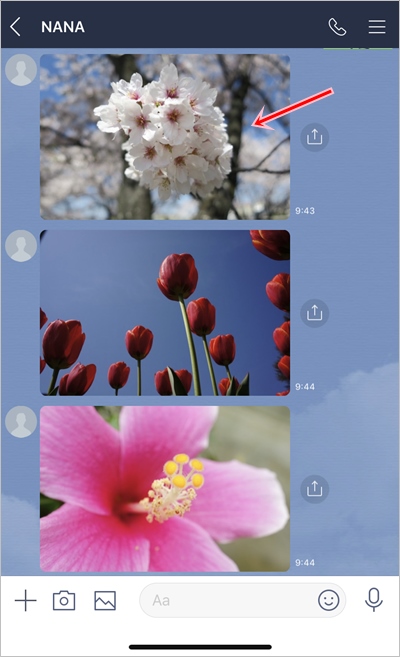
写真が表示されます。右下にある保存ボタンをおします。
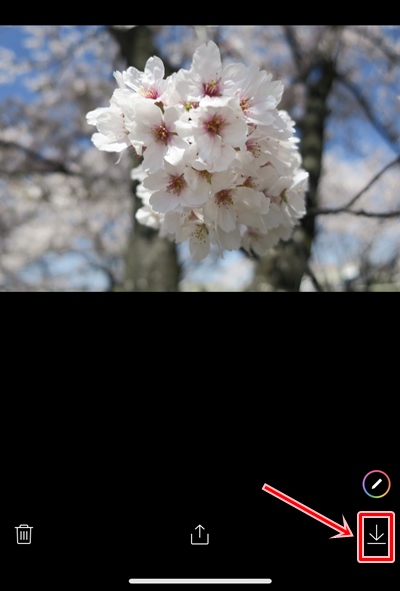
「Keepに保存」「アルバムに保存」「端末に保存」の3種類から保存先を選択します。今回はスマホに保存するため、「端末に保存」をおします。任意の保存方法を選択してください。
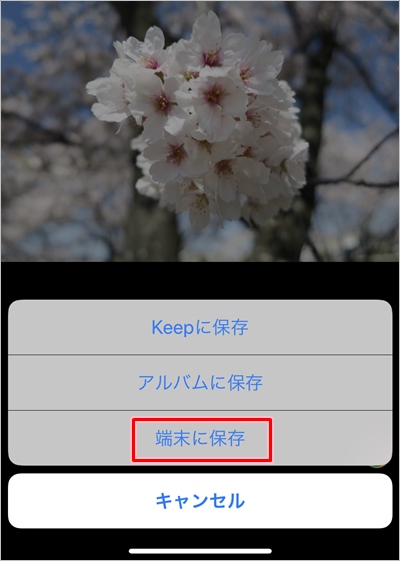
画像のサイズを選択します。オリジナル(元の圧縮される前の画像)か標準(サイズ縮小後)を選択します。今回は標準にしました。
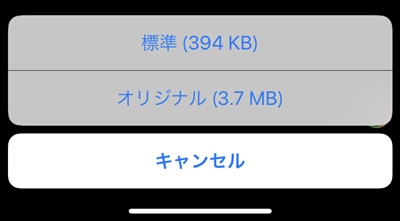
これで、LINEのトークの画像を端末に保存できました。
次に、端末に保存した画像を見てみましょう!
iPhoneの場合は「写真」をおします。Androidの場合は写真を表示するアプリを選択してください。
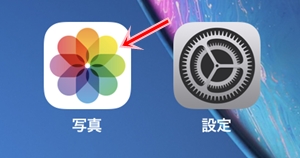
画像(写真)の一覧が表示されました。先ほどLINEから保存した画像(写真)がありますね。
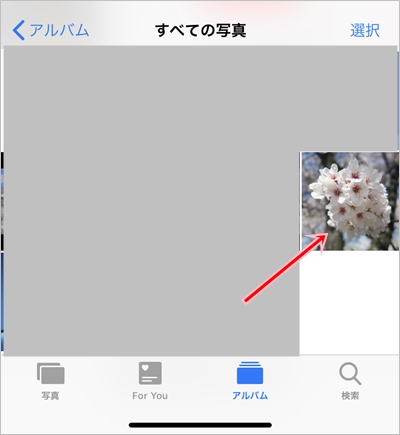
複数の画像・写真をまとめて保存する
先ほどは1枚の画像を保存しましたが、今度は一度に複数の画像をまとめて保存してみましょう!
トークの右上にあるメニューボタンをおします。
<iPhone>
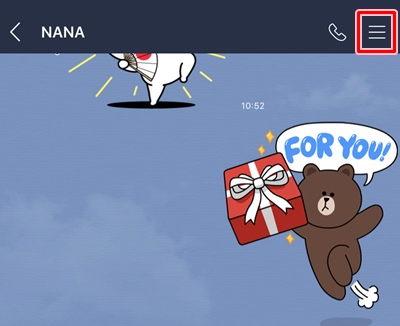
<Android>
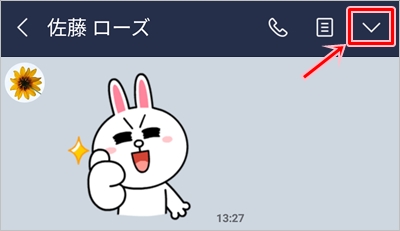
写真・動画をおします。
<iPhone>
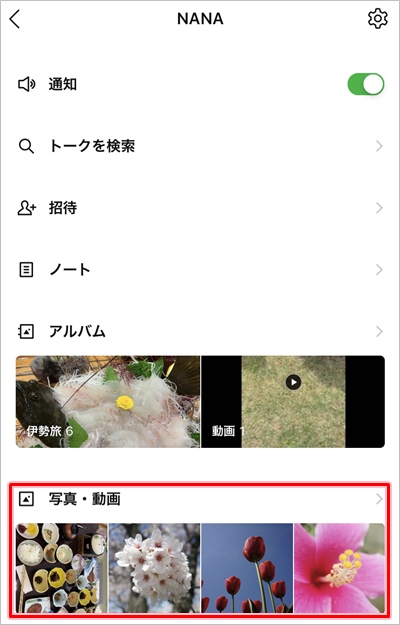
<Android>
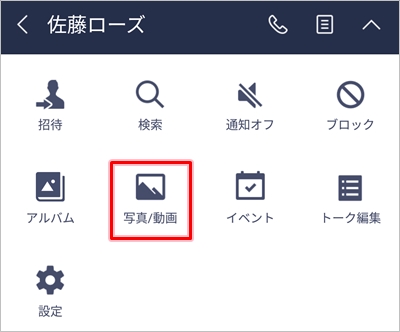
トークにある写真の一覧がひらきます。選択ボタンをおします。
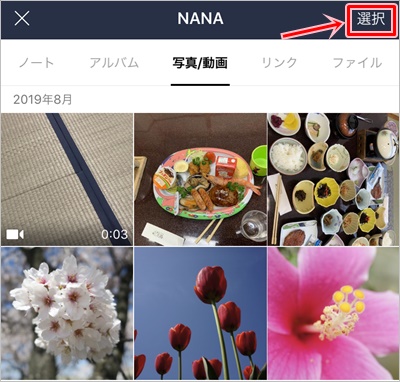
写真が選択できるようになりました。複数の写真をタップして、最後に右下にある保存ボタンをおします。
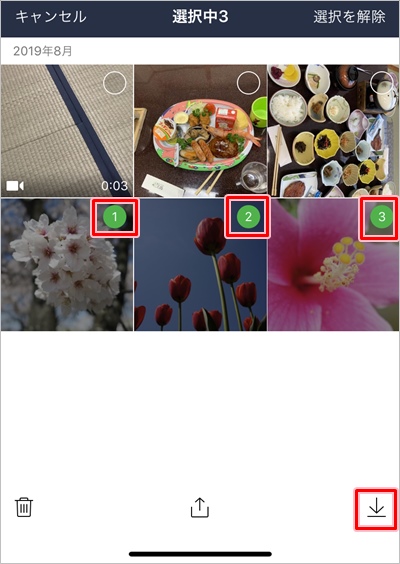
「Keepに保存」「アルバムに保存」「端末に保存」の3種類から保存先を選択します。今回はスマホに保存するため、「端末に保存」をおします。任意の保存方法を選択してください。
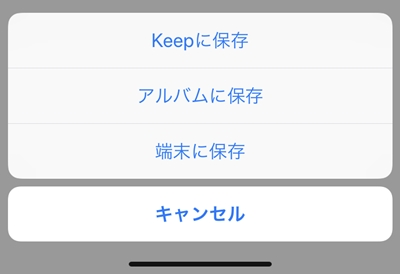
これで、LINEのトークの複数の画像をまとめて端末に保存できました。
次に、端末に保存した画像を見てみましょう!
iPhoneの場合は「写真」をおします。Androidの場合は写真を表示するアプリを選択してください。
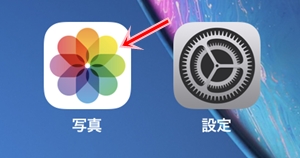
画像(写真)の一覧が表示されました。先ほどLINEから保存した複数の画像(写真)がありますね。
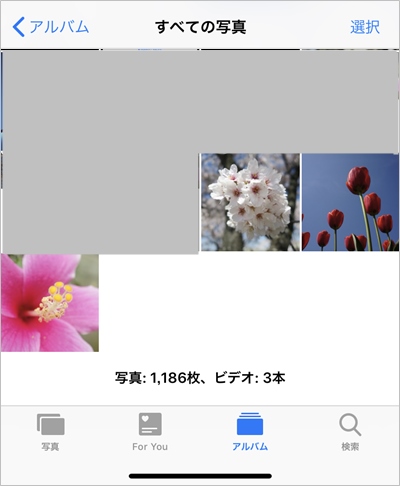
このように、LINEのトークの画像は1枚でも複数でも保存することができます。ぜひ試してみてください!
以上、LINEの画像・写真を保存する方法でした。
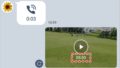
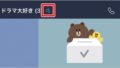
コメント