LINEでパスワードロックを設定することができます。
- LINEをパスワードでロックしたい
- 誰かに勝手に自分のLINEを見ないか心配・・
- スマホが盗まれてLINEが操作されたらどうしよう?
そんなときは、LINEにパスワードをかけてロックしましょう!
今回は、iPhone・Android版のLINEアプリにパスワードロックをかける方法を紹介します!
スマホ:この記事はiPhone・Androidで説明しています。
LINEにパスワードロックをかける
LINEをロックする(パスワード)設定方法
それではさっそく、不正使用を防ぐため、LINEにパスワードを設定してロックしましょう!
Androidの場合、LINEアプリの下メニューにある「ホーム」をおし、上にある歯車の「設定」アイコンをおします。
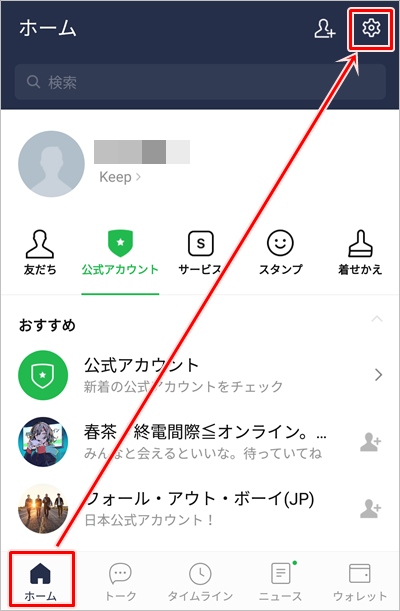
iPhoneの場合、LINEの下メニューにある「ホーム」をおし、上にある歯車の「設定」アイコンをおします。
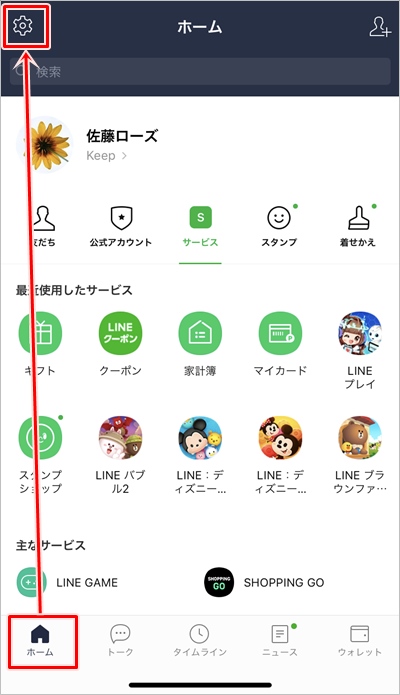
これ以降はiPhoneもAndroidも操作は同じなので、iPhoneで説明します。
「設定」メニューにある「プライバシー管理」をおします。
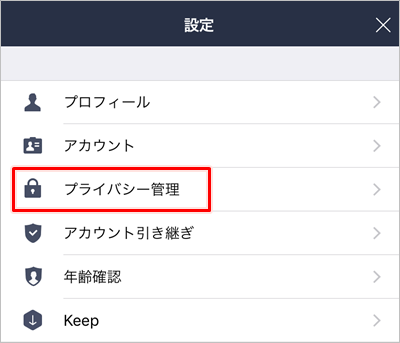
「プライバシー管理」にある「パスコードロック」が無効になっています。「パスコードロック」をタッチして有効にします。
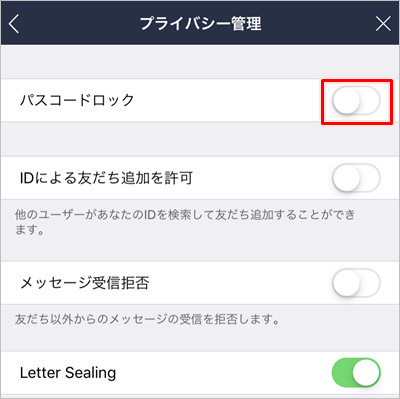
設定するパスワード(パスコード)を入力します。パスコードは数値4桁です。
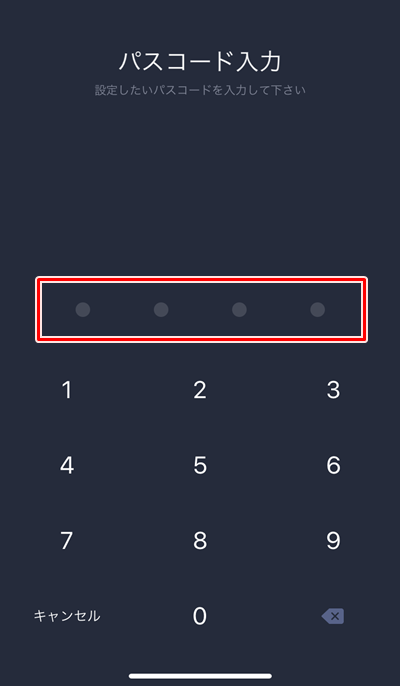
再度、先ほどと同じパスコードを確認のために入力します。
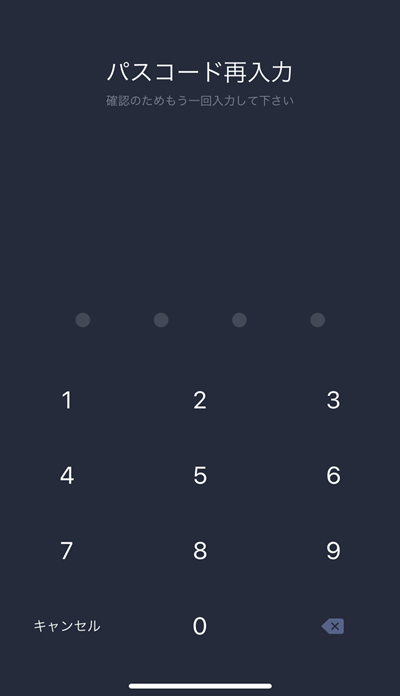
「プライバシー管理」の「パスコードロック」にチェックが入って、有効になりました。

これでLINEにパスワードを設定し、LINEをロックすることができました。
LINEのロックを解除する
LINEのセキュリティ対策として、パスワードでLINEをロックしました。
パスワードでLINEがロックできているか?ロックを解除できるか?確認してみましょう!
LINEをひらきます。
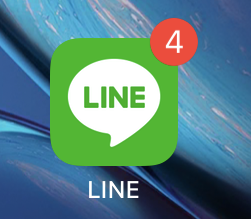
すると、パスワード(パスコード)の入力がもとめられました。先ほど設定した4桁のパスコードを入力します。
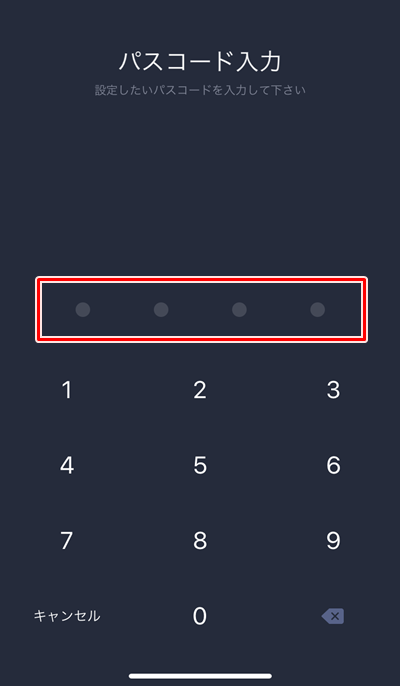
これで、パスワード(パスコード)を入力しないとLINEが使えないようになりました。
LINEを使うときに、パスワード(パスコード)を毎回入力しないといけないのは、ちょっと面倒かもしれません・・。
でも、他の人が自分のLINEを使うかもしれないリスクを考えたら、しょうがないかもです。セキュリティと利便性は表裏一体ですから。
LINEをロックすると不正使用されにくくはなるけど、不便になる・・・それでもやはりロックしておくことをオススメします。
以上、iPhone・Androdi版のLINEアプリをロックするため、パスワード(パスコード)を設定する方法でした。


コメント