Facebook メッセンジャーはPCで使うことができます。
こんな人に向けての記事です。
- メッセンジャーをPCで使いたい
- Facebookを開かずメッセンジャーだけ使いたい
- PCのメッセンジャーの使い方がわからない
今回は、Facebook メッセンジャーをPCで使う2つの方法を紹介します!
PCでFacebook メッセンジャーを使う2つの方法
Facebookが提供するメッセージアプリ「メッセンジャー」はTwitterのDMのように相手と直接やりとりができるメール・チャットのような便利な機能です。
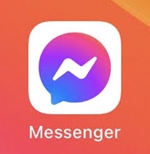
PCでメッセンジャー(Messenger)を使うには、2つの方法があります。
- ブラウザでメッセンジャーを使う
- メッセンジャーアプリを使う
PCでは、2つの方法でメッセンジャーを使うことができます。もちろん、Facebookを開くことなくメッセンジャーだけを使うことができます。
PCブラウザでメッセンジャーを使う
まずはPCのブラウザでメッセンジャーを使います。
PCでメッセンジャーの下記WEBサイトをひらきます。
メッセンジャー:https://www.messenger.com
ログインボタンをおします。
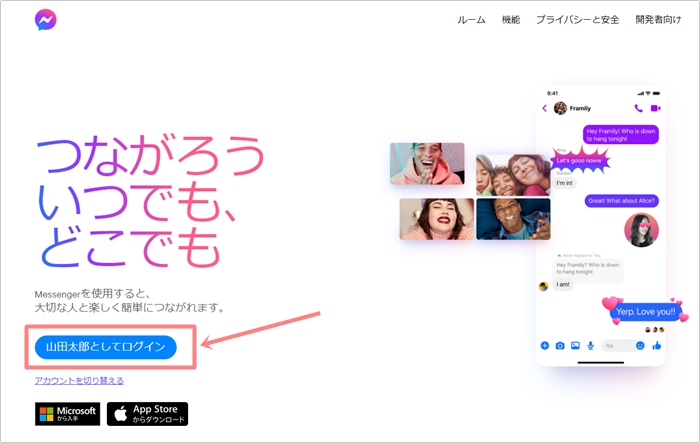
PCでメッセンジャーをひらくことができました。使い方はスマホと同じですね。
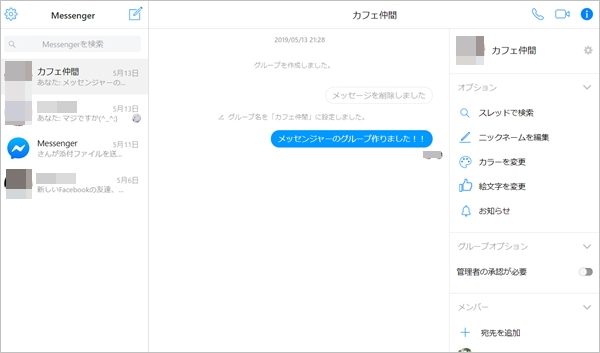
FacebookをひらくことなくメッセンジャーだけをPCで使うことができるので、シンプルで便利ですね。
PCアプリでメッセンジャーを使う
次に、PC(Windows10)でFacebook メッセンジャーを使う方法としてPC版のメッセンジャーアプリを使ってみましょう!
Windows10のMessengerアプリをインストールする
まずはMicrosoftストアへ行き、メッセンジャーアプリをインストールします。
Microsoft ストア:https://www.microsoft.com/ja-jp/p/messenger/9wzdncrf0083
メッセンジャーをダウンロードするため、「入手」ボタンをおします。

サインアップする場合はメールアドレスを入力し「サインアップ」ボタンをおします。なしでもOKです。その場合は右上の×ボタンをおします。
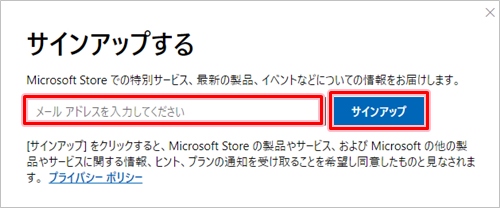
「Microsoft Storeを開きますか?」と聞かれるので「Microsoft Storeを開く」ボタンをおします。
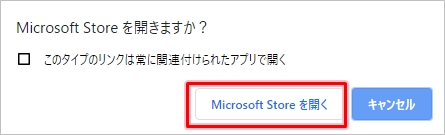
「入手」ボタンをおします。

複数のデバイスで使用するか聞かれる場合があります。別のPCでもメッセンジャーを使いたい場合は「サインイン」する必要があります。必要なければ「必要ありません」をおします。
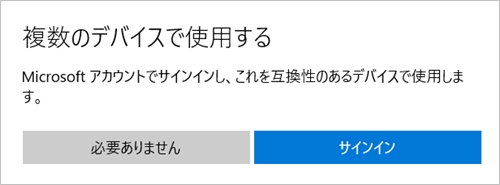
メッセンジャーアプリのダウンロード&インストールがはじまります。ダウンロード&インストール自体はすぐに終わります。
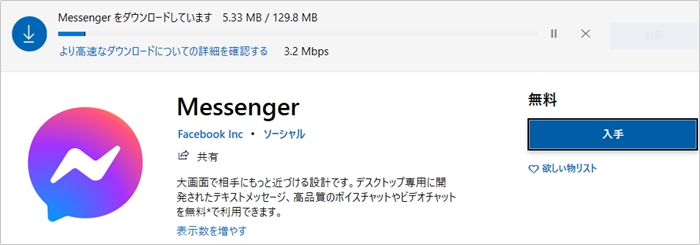
Windows10のMessengerアプリを開く
ダウンロード&インストールが完了すると、Windows10のスタートメニューにMessengerアプリが追加されます。
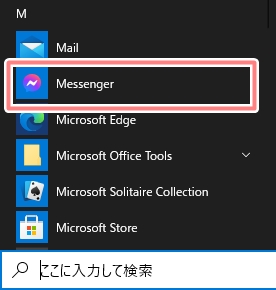
ダウンロードが完了すると「起動」ボタンが表示されます。「起動」ボタンをおします。
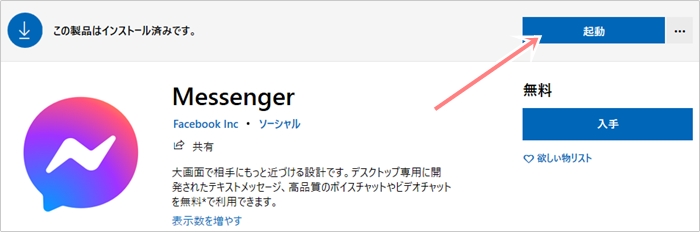
メッセンジャーアプリがひらきます。メールアドレス、パスワードを入力して「ログイン」ボタンをおします。
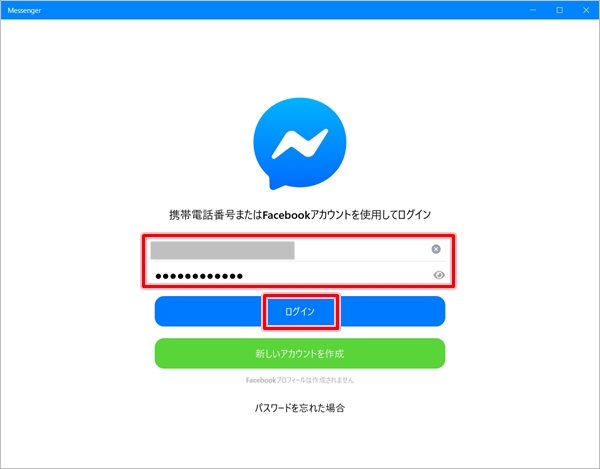
Windows10のメッセンジャーアプリがひらきました。
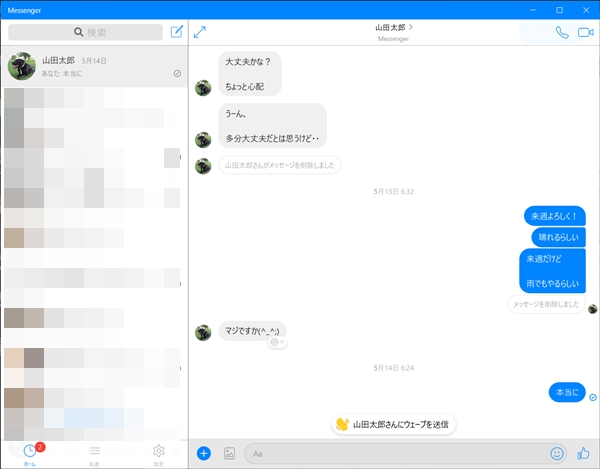
このようにPCでは「ブラウザ」からでも「アプリ」からでもメッセンジャーを使うことができます。ぜひ好みの方法でPCでメッセンジャーを使ってみてください!
以上、PCでFacebook メッセンジャーを使う2つの方法でした。
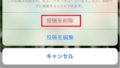

コメント