YouTubeの検索履歴は削除することができます。
こんな人に向けての記事です。
- 検索履歴を1つずつ消したい
- 検索履歴を一括でまとめて削除したい
- スマホアプリやパソコンから削除したい
今回は、YouTubeの検索履歴を削除する方法を紹介します!
パソコン:この記事はPCで説明しています。
スマホアプリから検索履歴を削除する
YouTubeの検索履歴はPCとスマホ(iPhone・Android)からの2通りの方法で削除することができます。
最初に、iPhone・AndroidのスマホアプリからYouTubeの検索履歴を削除してみましょう!
検索ボタンをおし、ウィンドウにカーソルを入れると検索履歴が表示されます。
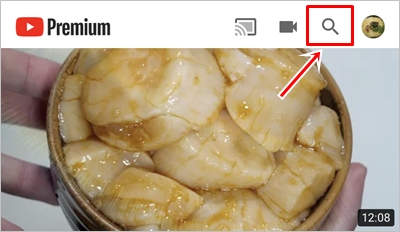
1つずつ検索履歴を削除する
最初に1つずつ検索履歴を削除する方法です。
iPhoneの場合
iPhoneの場合、削除したい検索履歴ワードを右から左へスワイプします。
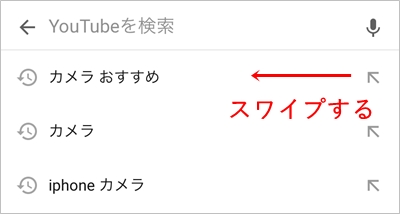
削除ボタンが表示されるので、削除ボタンをおします。
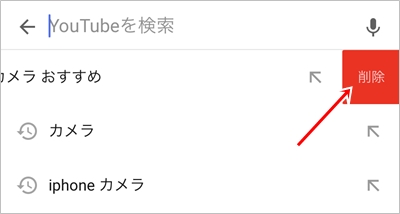
Androidの場合
Androidの場合、削除したい検索履歴ワードを長押しタップします。
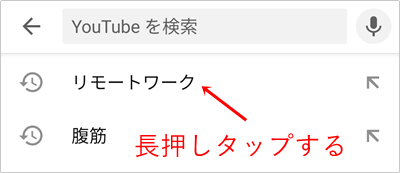
削除をおします。
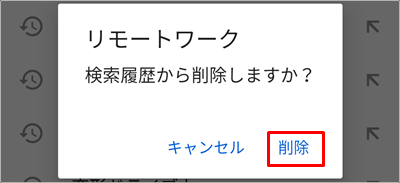
これで、YouTubeの検索履歴を1つ削除することができました。
一括でまとめて検索履歴を削除する
次に、YouTubeの検索履歴を一括でまとめて削除する方法です。1つずつ削除するのが面倒な場合はこちらの方法をオススメします!
方法はiPhoneでもAndroidでも同じです。ここではiPhoneの画像で説明します。
iPhone・Android共通
YouTubeアプリの右上にある自分のアカウントのアイコンをおします。
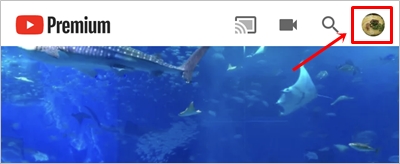
「設定」をおします。
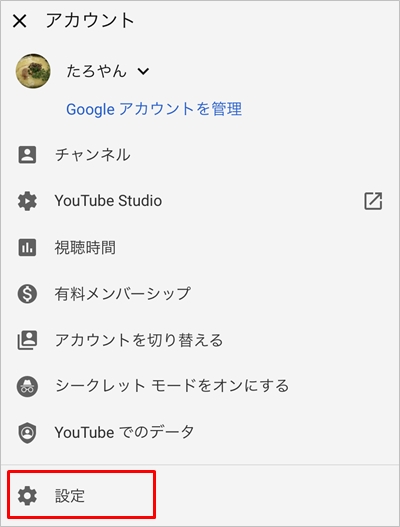
「履歴とプライバシー」にある「検索履歴を削除」をおします。
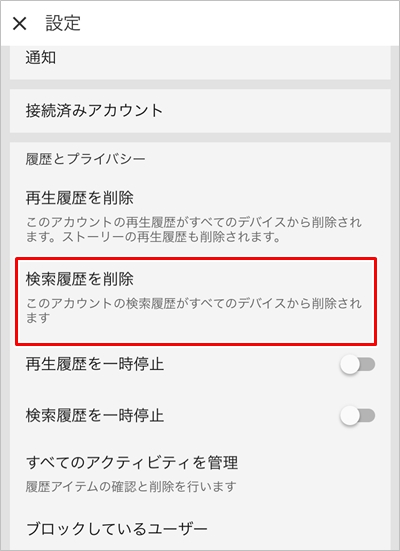
「検索履歴を削除」をおします。
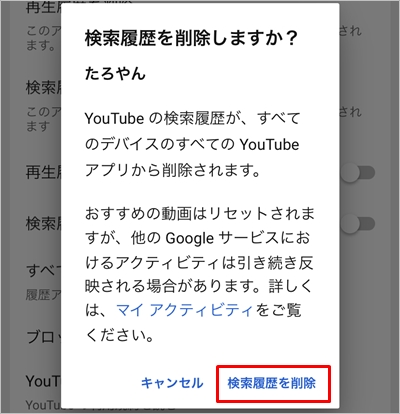
これで、スマホのYouTubeアプリから検索履歴を一括でまとめて削除することができました。
PCから検索履歴を削除する
次に、PCからYouTubeの検索履歴を削除してみましょう!
1つずつ検索履歴を削除する
最初に、1つずつPCの検索履歴を削除する方法です。
YouTubeのロゴの左にあるメニューボタンをおして「履歴」をおします。
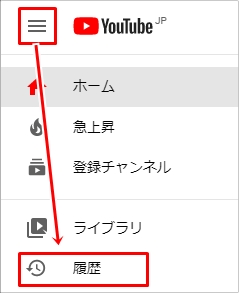
「検索履歴」にチェックを入れると検索履歴が表示されます。削除したい検索履歴の×ボタンをおします。
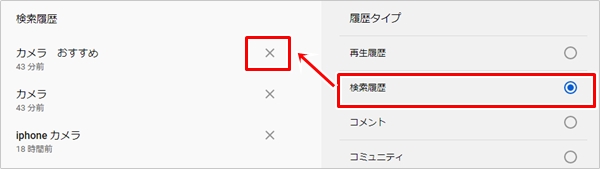
これで1件の検索履歴を削除することができました。
一括でまとめて検索履歴を削除する
次に、PCからYouTubeの検索履歴を一括でまとめて削除する方法です。1つずつ削除するのが面倒な場合はこちらの方法をオススメします!
1件ずつ削除する方法と途中までは同じです。「検索履歴」にチェックを入れ、「すべての検索履歴を削除」をおします。
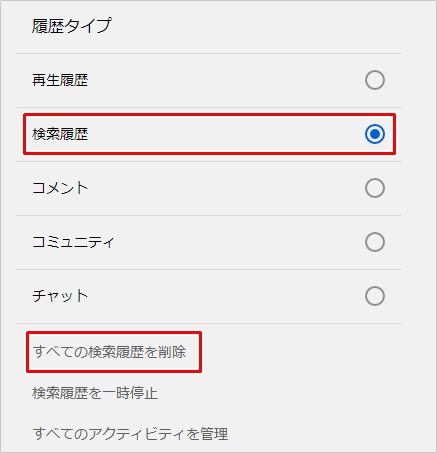
「検索履歴を削除」をおします。
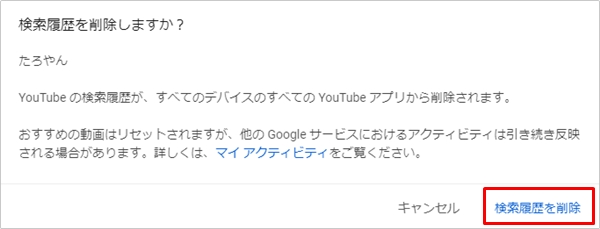
これでPCから一括でYouTubeの検索履歴を削除することができました。
以上、YouTubeの検索履歴を削除する方法でした。
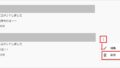

コメント