Windows10 ではすでにあるユーザーアカウントを後から削除することができます。
- 使用していないユーザーアカウントを削除したい
- 退職した人のユーザーアカウントを削除したい
今回は、Windows10のユーザーアカウントを削除する方法を紹介します!
ユーザーアカウントを削除する
それではさっそく、Windows10 でユーザーアカウントを削除していきましょう!
ユーザーアカウント削除の注意点
Windows10のユーザーアカウントを削除する際に注意する箇所があります。
まず大前提として、管理者ユーザーでログインしてください。管理者でないと、他のユーザーを削除することができません。
一般ユーザーではなく管理者権限をもったユーザーで設定してください。
また、アカウント(ユーザー)を削除すると、該当アカウント(ユーザー)を使ってダウンロードしたファイル・写真・音楽のすべてが削除されてしまいます。
削除されて困るデータはあらかじめバックアップを取っておくことをおススメします!
ユーザーアカウントを削除する方法
管理者でログインしている前提で進めます。
まずは「スタート」ボタンをクリックし、歯車アイコンの「設定」ボタンをクリックします。

Windowsの設定がひらきます。「アカウント」をクリックします。
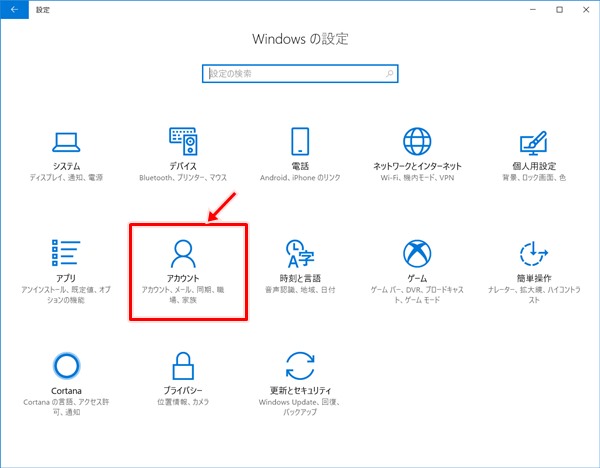
左サイドバーの「家族とその他ユーザー」をクリックすると、パソコンのユーザーアカウントが表示されます。削除したいアカウントを1回クリックします。
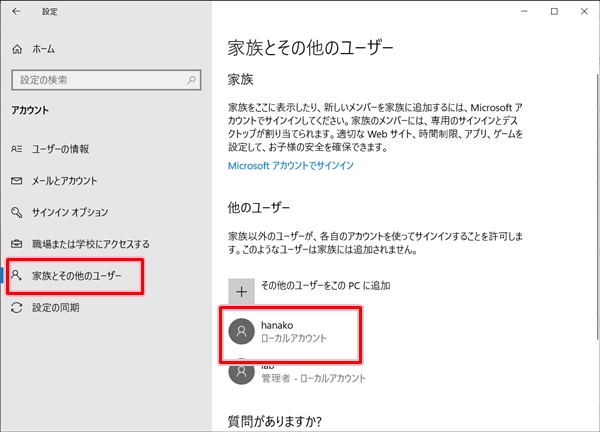
「削除」ボタンが表示されるので、クリックします。
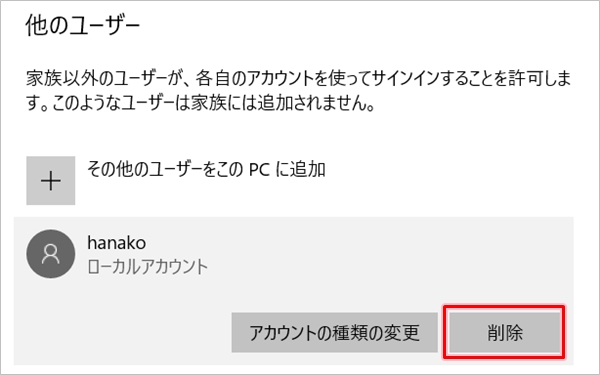
「アカウントとデータを削除しますか?」と聞かれますので、内容をよく読んでOKであれば「アカウントとデータの削除」ボタンをクリックします。
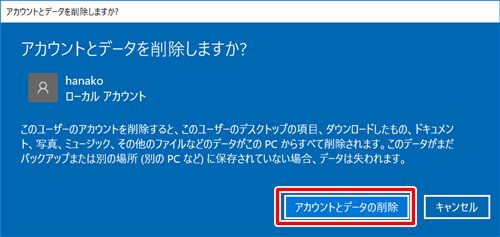
これで、ユーザーアカウントを削除することができました。このようにWindows10のユーザーアカウントは簡単に削除できるのでぜひ試してみてください!
以上、Windows10 でユーザーアカウントを削除する方法でした。
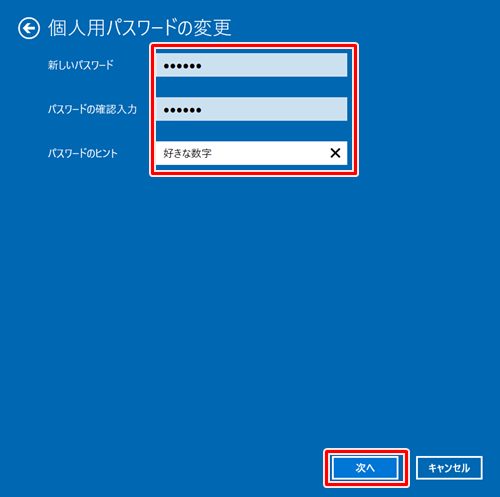
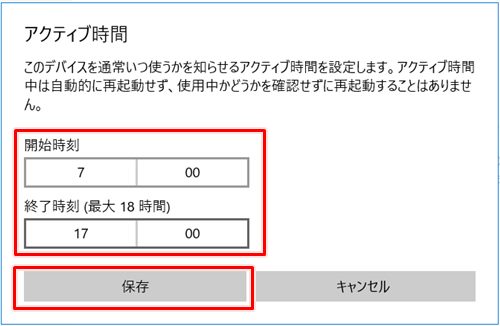
コメント