ローソンではフリーWi-Fi(LAWSON Free Wi-Fi )を使うことができます。
こんな人に向けての記事です。
- はじめてローソンでフリーWi-Fiを使う
- Wi-Fiの使い方がよくわからない
- 登録は必要?ログインってどうやるの?
そんな人のために、今回はローソンのフリーWi-Fiの使い方を紹介します!
ローソンでフリーWi-Fiに接続する
ローソンのWi-Fi(LAWSON Free Wi-Fi)
ローソンでは誰でも店内のフリーWi-Fi「LAWSON Free Wi-Fi 」を使うことができます。

ローソンのイートインスペースで食事しながらWi-Fiに接続してスマホでYouTubeを見たりゲームをすることができてしまいます。電波は駐車場にも届いているので、車内からWi-Fiを使うこともできますね。
● ローソンのWi-Fi情報
| アクセスポイント名 | LAWSON Free Wi-Fi |
| 料金 | 無料 |
| ユーザー登録 | 必要(メールアドレス) |
| パスワード | 不要 |
| 暗号化 | × |
| 利用時間 | 1日5回まで(1回60分) |
● ローソンのWi-Fi利用手順
ローソンでWi-Fiを使う手順はこちらです。
- メールアドレスを登録をする(初回のみ)
- ローソンのWi-Fiへログインする
事前に利用登録が必要になるので、ローソンで初めてWi-Fiを利用する人はメールアドレスの登録が必須です。ただし、一度登録してしまえば、それ以降は1年間、そのまま使えるので毎回登録する必要はありません。
フリーWi-Fiは危険です
フリーのWi-Fiは数多くありますが、ローソンのフリーWi-Fiは暗号化されていないため、そのまま利用するのは危険です。通信内容を盗み見される可能性があります。
VPNアプリで有名なのは、ノートンのVPNアプリ「ノートンセキュアVPN」です。
ローソンのWi-Fiを使う方法
それではさっそく、ローソンのWi-Fiを使ってみましょう!
Androidでは「設定」をおします。

「ネットワークとインターネット」をおします。
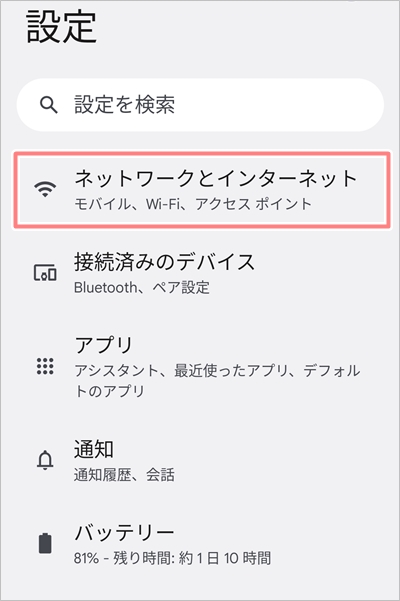
「Wi-Fi」を有効にして「Wi-Fi」をおします。
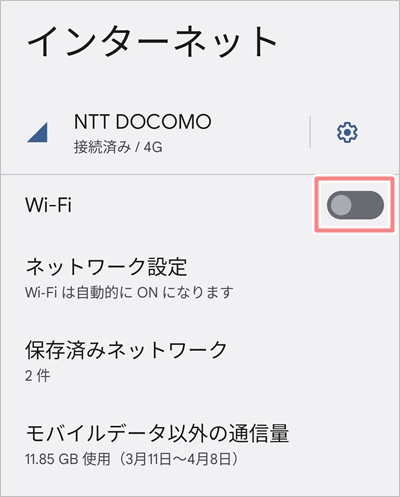
「LAWSON Free Wi-Fi」がローソンのWi-Fiです。ここをおします。

「LAWSON Free Wi-Fi」をおします。
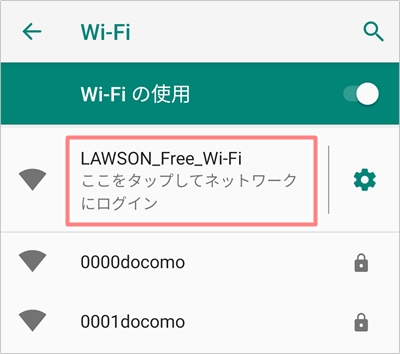
ログインするには「インターネットに接続する」ボタンをおします。
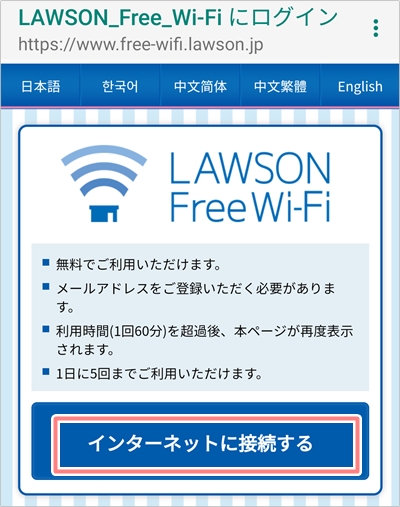
ユーザー登録します。「メールアドレス」を入力し、「利用規約に同意する」にチェックを入れて、「登録」ボタンをおします。
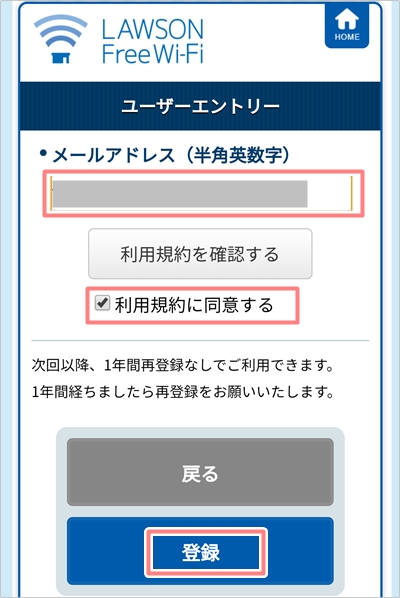
無線LANの注意事項が記載されています。下へスクロールします。
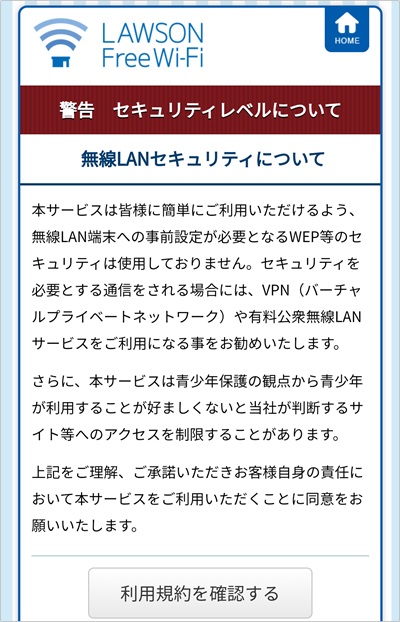
利用規約を読んで「同意する」ボタンをおします。

ローソン フリーWi-Fiの仮登録が完了しました。
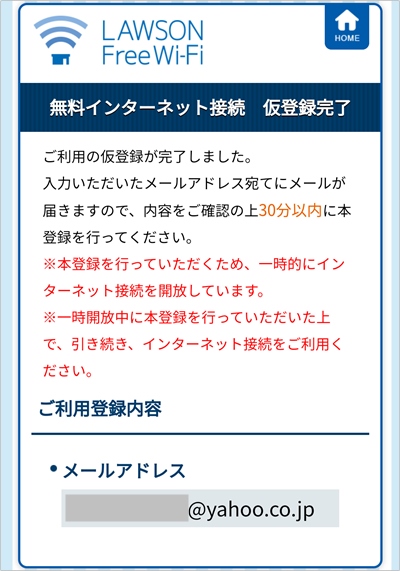
メールをチェックするとローソンからメールが届いています。メールのリンクをおします。
注意点として、リンクを開く前にローソンのWi-Fiにつないでください(仮登録の時点でWi-Fiはつながります)ローソンのWi-Fi経由でないとこのリンクは開きません。
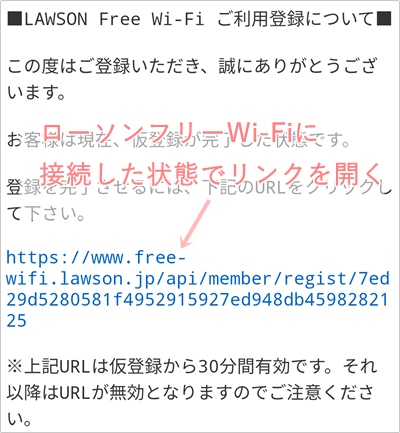
これでローソンのフリーWi-Fiに登録して利用できるようになりました。
ホーム画面を見ると右上にWi-Fiのアイコンが表示されました。VPNを使っている人はVPNのアイコンも表示されます。
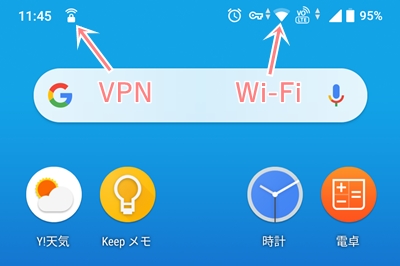
接続先を確認すると「LAWSON Free Wi-Fi」になっていますね。
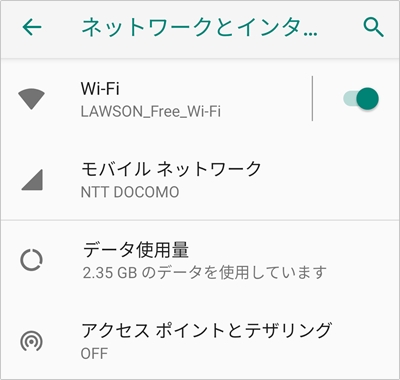
ローソンのWi-Fiの速度
ローソンフリーWi-Fiに接続して、Wi-Fiのダウンロード速度・アップロード速度を測りました。
● VPNなし
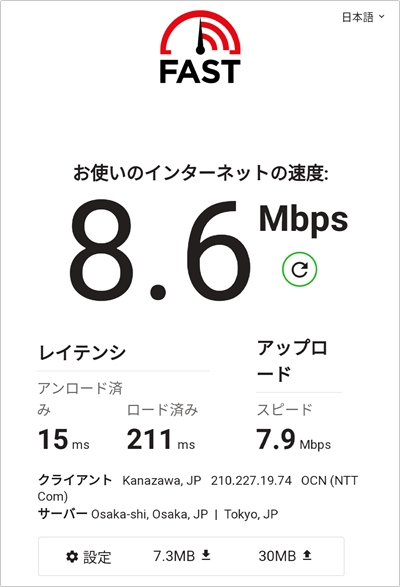
ダウンロードは8.6Mbps、アップロードは7.9Mbpsでした。一応、最低限の速度は出ている感じですね。
● VPNあり
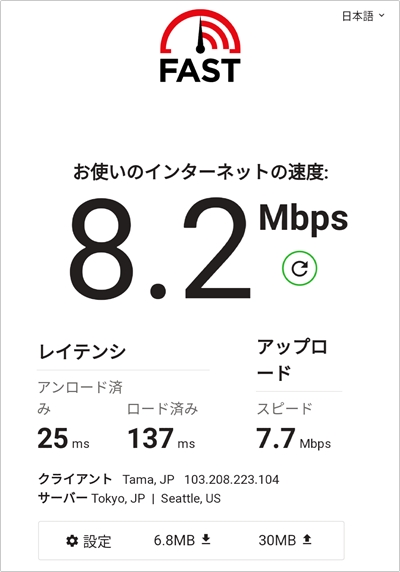
ダウンロードは8.2Mbps、アップロードは7.7Mbpsでした。一般的に「VPNを使うと速度が遅くなる」と言われていますが、今回の検証ではほとんど差はありませんでした。若干遅いかな?という印象です。体感では全く違いはありませんでした。
これでローソンでWi-Fiに接続して、データ容量を気にせずに好きなだけネットを使うことができるようになりました。このように最初は登録作業が必要ですが、以降は使い方も簡単なので、ぜひローソンのWi-Fiを利用してみてください!
以上、ローソンのフリーWi-Fiの使い方でした。

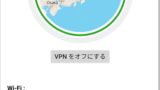


コメント
できました、ありがとうございました。
ローソンはメルアド面倒かも(*_*) なしではムリですか?
こちらかそコメントありがとうございます。
記事にもあるようにローソンの場合はメールアドレスは必須なので
無しだと使えません。仕様なのでどうしようもないですね。