パソコンのLINEには、画面をキャプチャする機能がありますが、この機能を使って、画面キャプチャしたテキストを翻訳することができるんです!
これって、すごい機能ですよね!
Webページなどのテキストを翻訳したいな、と思ったとき、どうしてもそのテキスト部分をコピーして翻訳アプリなどに貼り付ける作業が発生しますよね。
考えてみると、この作業ってけっこう手間で、翻訳したい部分をコピーする → 翻訳アプリを起動する → 翻訳したい部分を翻訳プリに貼り付ける、という過程を経て、やっと翻訳することができます。
しかし、LINEのこの機能を使うと、翻訳したい部分を選択するだけで簡単に好きな言語に翻訳できます。
今回は、パソコンのLINEで、画面キャプチャしたテキストを翻訳する方法を紹介します。
パソコンのLINEを起動する
スタートメニューからLINEを起動する
パソコンの画面左下の「スタート」ボタンをクリックします。

スタートメニューが表示されるので、「LINE」をクリックします。

パソコンの「LINE」が起動します。

パソコンのLINEでパソコンの画面をキャプチャする
参考ページ:【LINE】パソコンの画面をキャプチャする
画面キャプチャの範囲を選択する
パソコンのLINEの画面左下の「画面キャプチャ」をクリックします。
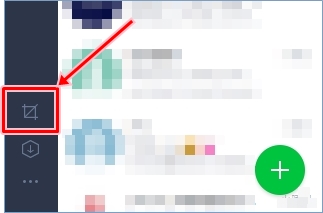
画面キャプチャの範囲を選択する枠が表示されます。
枠内には、マウスポインターがある場所の画像が表示されます。
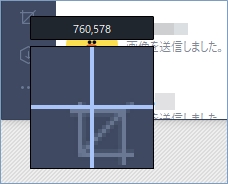
画像を選択する枠をパソコンの画面上に移動します。
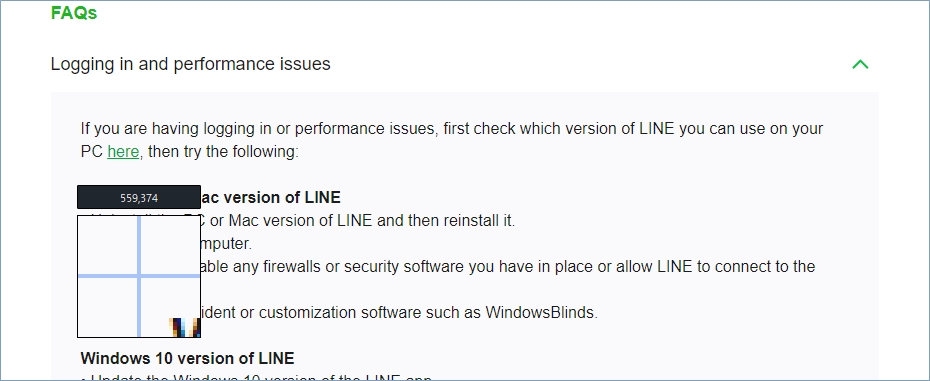
翻訳したい部分をドラッグして選択します。
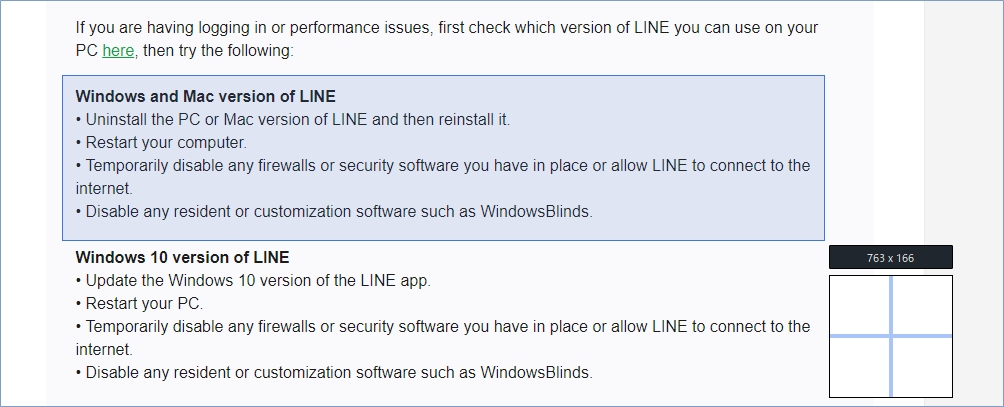
パソコンのLINEで画面キャプチャしたテキストを翻訳する
画像をテキストに変換する
画面キャプチャの範囲が決定すると、選択した範囲の下にメニューが表示されます。
「T」のマークの「テキストに変換」をクリックします。
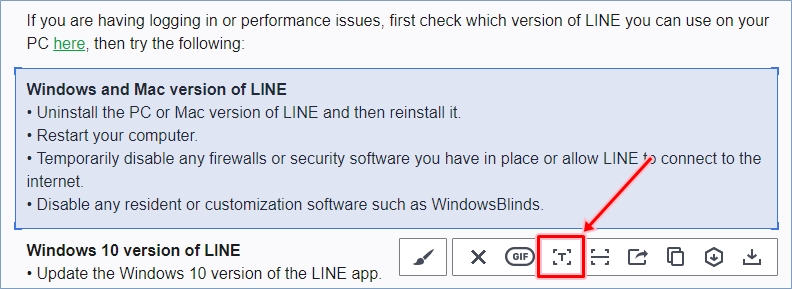
「テキストに変換」画面が表示され、データの利用目的に同意を求められます。
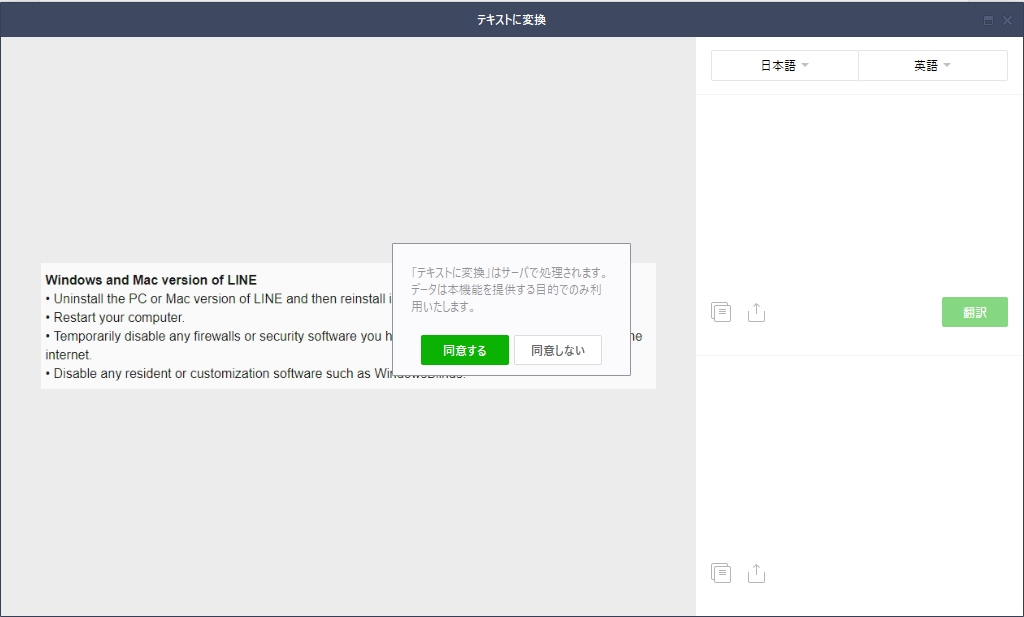
「同意する」をクリックします。
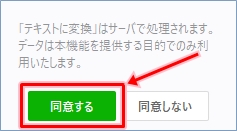
データの利用目的に同意すると、「テキストに変換」画面が利用できるようになります。
画面右側に画面キャプチャした範囲の画像がテキストとして表示されます。
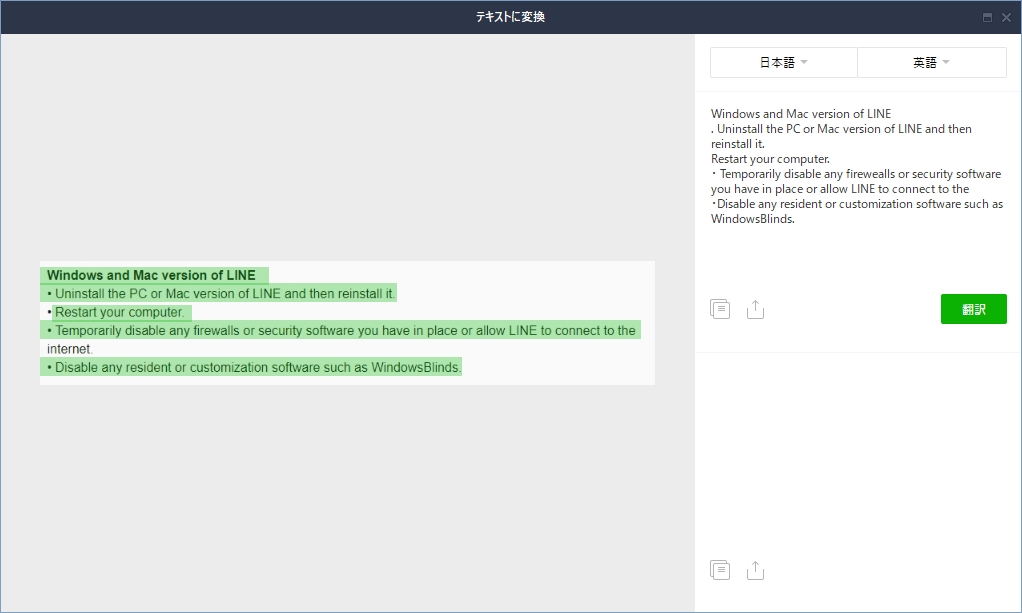
翻訳元の言語を選択する
パソコンのLINEの「テキストに変換」画面右上に表示されるリストから言語を選択します。
左側が元になる言語、右側が翻訳する言語です。
左側のリストをクリックして、元になる言語を選択します。
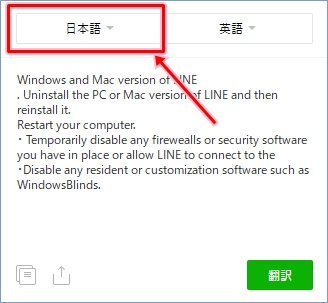
今回は、英語を日本語に翻訳したいので、元になる言語に「英語」を選択します。
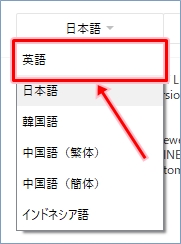
翻訳する言語を選択する
右側のリストをクリックして、翻訳する言語を選択します。
元になる言語に「英語」を選択すると、翻訳する言語には自動的に「日本語」が選択されます。
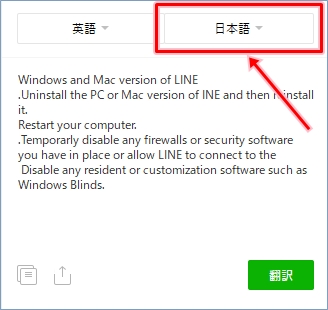
画面キャプチャを翻訳する
言語が選択できたら、「翻訳」ボタンをクリックします。
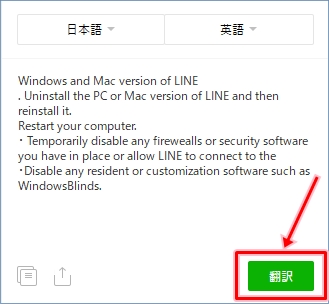
画面キャプチャしたテキストが翻訳されます。
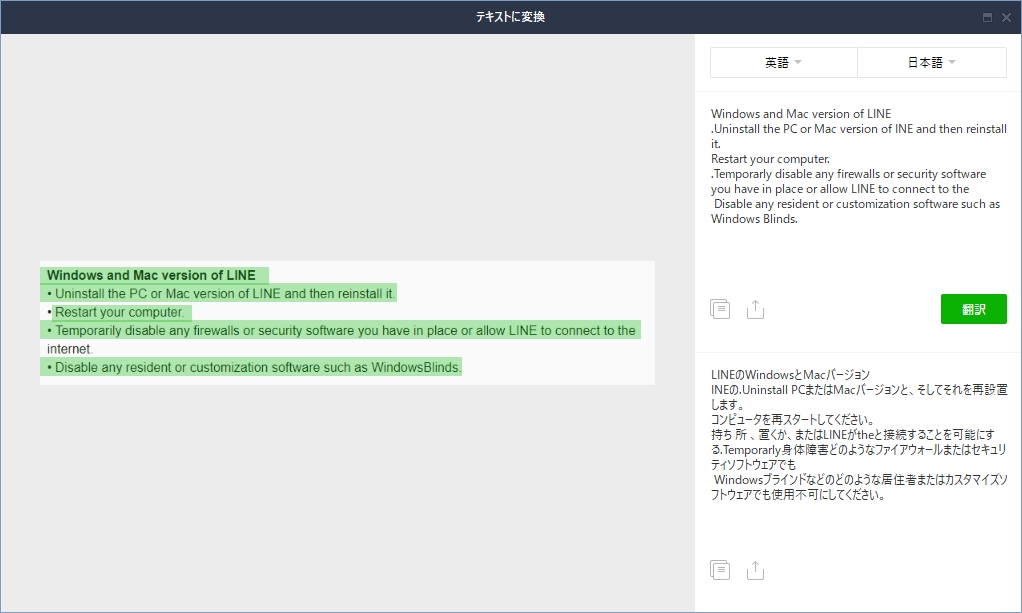
パソコンのLINEの「テキストに変換」画面右下に、翻訳された内容が表示されます。
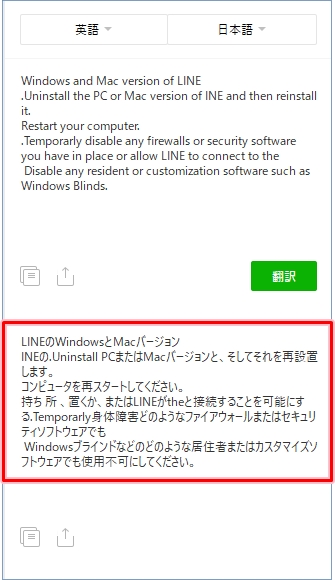
画面キャプチャの翻訳機能の精度はどのくらい?
翻訳された内容を比較してみる
今回、翻訳した内容は、LINEの英語版ヘルプです。
日本語版ヘルプから同様の箇所を抜き出してみると…
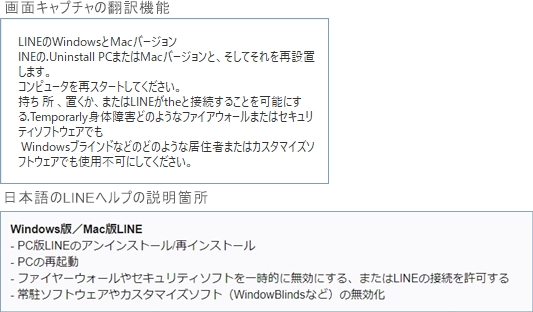
まあまあ意味は分かりますが、あまりスマートな表現ではないようですね。
これで、パソコンのLINEで、画面キャプチャしたテキストを翻訳することができました。
サクッと翻訳したいとき、活躍すること間違いなしです!
ぜひ、パソコンのLINEの翻訳機能を試してみてはいかがでしょうか。
以上、パソコンのLINEで、画面キャプチャしたテキストを翻訳する方法でした。
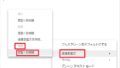
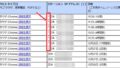
コメント