パソコンのLINEには、画面をキャプチャする機能があり、キャプチャした画像をそのまま友だちのトークに転送することができます。
画像によっては、オリジナルのスタンプみたいな感じで送信することができるんです!
パソコンで画面キャプチャしようとすると、パソコンの画面全体がキャプチャされてしまいますが、LINEではキャプチャの範囲を選択することができるので、サクッと簡単に必要な部分を抜き出した画像が扱えるので便利です。
今回は、パソコンのLINEでキャプチャした画像を友だちのトークに転送する方法を紹介します。
パソコンのLINEを起動する
スタートメニューからLINEを起動する
パソコンの画面左下の「スタート」ボタンをクリックします。

スタートメニューが表示されるので、「LINE」をクリックします。

パソコンの「LINE」が起動します。

パソコンのLINEでパソコンの画面をキャプチャする
画面キャプチャの範囲を選択する
パソコンのLINEの画面左下の「画面キャプチャ」をクリックします。
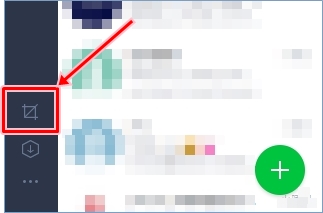
画面キャプチャの範囲を選択する枠が表示されます。
枠内には、マウスポインターがある場所の画像が表示されます。
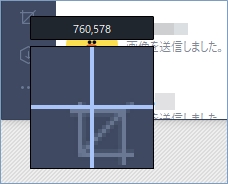
画像を選択する枠をパソコンの画面上に移動します。
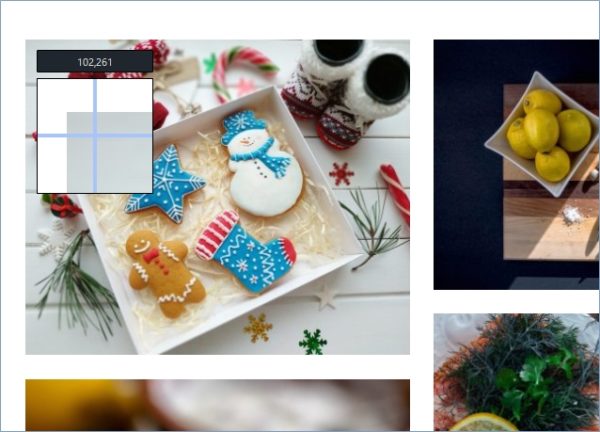
パソコン画面をキャプチャしたい範囲をドラッグして選択します。
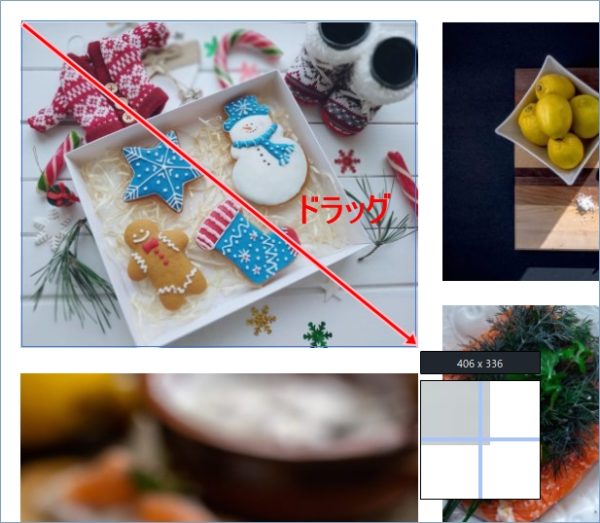
パソコン画面をキャプチャする
パソコン画面のキャプチャの範囲が決定すると、選択した範囲の付近にメニューが表示されます。
用途に応じて、パソコン画面をキャプチャした画像を処理します。
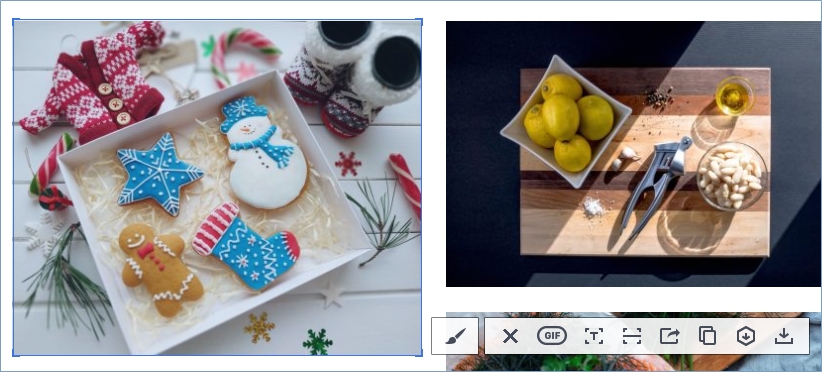
キャプチャした画像を転送する友だちを選択する
転送する友だちを選択する
画面キャプチャ後の画像処理のメニューから、「転送」をクリックします。
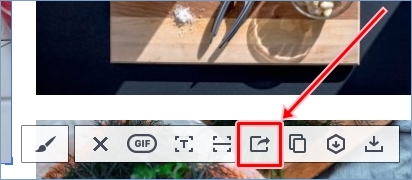
「送信先を選択」画面が表示されます。
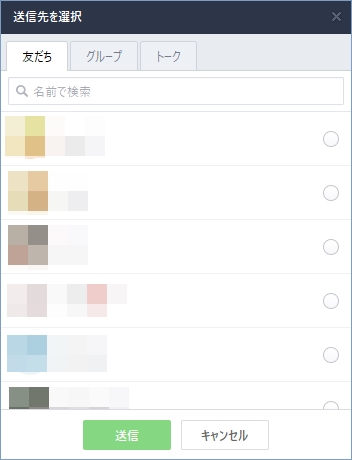
パソコンのLINEでキャプチャした画像を転送する友だちをクリックします。
画像を転送する友だちは、個々の友だち、グループ、トーク履歴から選択することができます。
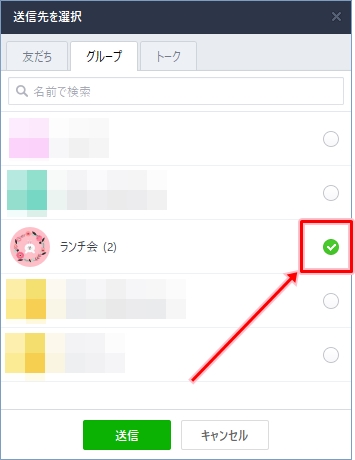
友だちが選択できたら、「送信」ボタンをクリックします。
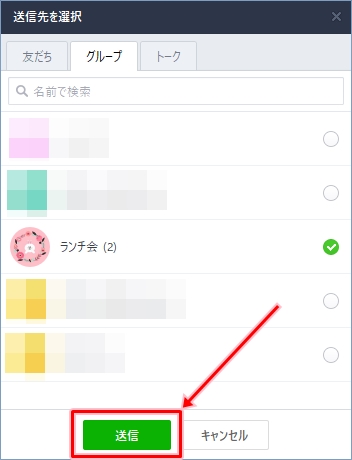
メッセージダイアログが表示されるので、「確認」ボタンをクリックします。
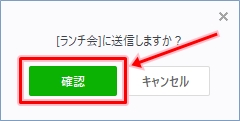
友だちのトークルームを表示する
友だちのトークルームが表示されます。
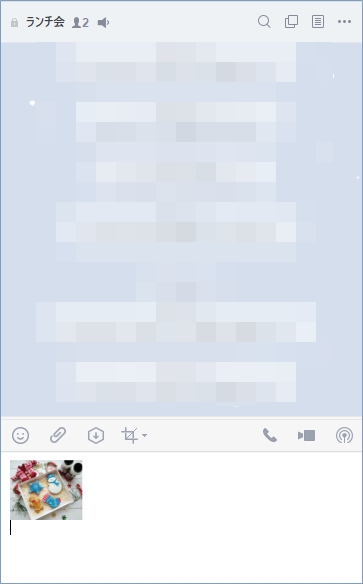
パソコンのLINEでキャプチャした画像を転送する
キャプチャ画像を確認する
トークルームのメッセージ入力欄に、キャプチャした画像が入力されます。
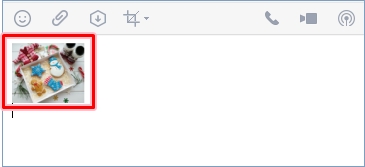
必要であれば、テキストメッセージを入力します。
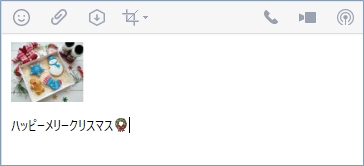
キャプチャした画像を転送する
「Enter」キー(または、「Alt」+「Enter」キー)を押してメッセージを送信します。
参考ページ:【LINE】トークの送信キーを変更する方法
トークルームのメッセージ入力欄に入力されたキャプチャ画像が、画像として送信されます。
あわせて入力したメッセージは、テキストメッセージとして画像とは別に送信されます。

これで、パソコンのLINEでキャプチャした画像を友だちのトークに転送することができました。
パソコンの画面キャプチャ機能を使って、サクッと簡単に必要な部分を抜き出して、気になる画像を友だちと共有してみてはいかがでしょうか。
以上、パソコンのLINEでキャプチャした画像を友だちのトークに転送する方法でした。
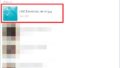

コメント