パソコンのLINEには、画面をキャプチャする機能があり、キャプチャした画像をコピーして利用することができます。
キャプチャした画像をコピーして、ほかのアプリに貼り付けて編集したり、LINEのトークに貼り付けて友だちに送信することができます。
パソコンで画面キャプチャしようとすると、パソコンの画面全体がキャプチャされてしまいますが、LINEではキャプチャの範囲を選択することができるので、サクッと簡単に必要な部分を抜き出した画像が扱えるので便利です。
今回は、パソコンのLINEでキャプチャした画像をコピーする方法を紹介します。
パソコンのLINEを起動する
スタートメニューからLINEを起動する
パソコンの画面左下の「スタート」ボタンをクリックします。

スタートメニューが表示されるので、「LINE」をクリックします。

パソコンの「LINE」が起動します。

パソコンのLINEでパソコンの画面をキャプチャする
画面キャプチャの範囲を選択する
パソコンのLINEの画面左下の「画面キャプチャ」をクリックします。
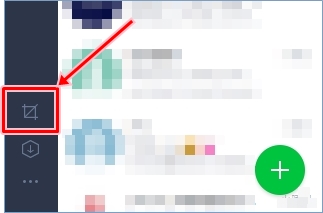
画面キャプチャの範囲を選択する枠が表示されます。
枠内には、マウスポインターがある場所の画像が表示されます。
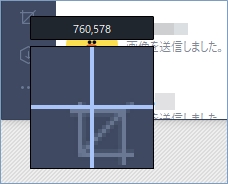
画像を選択する枠をパソコンの画面上に移動します。
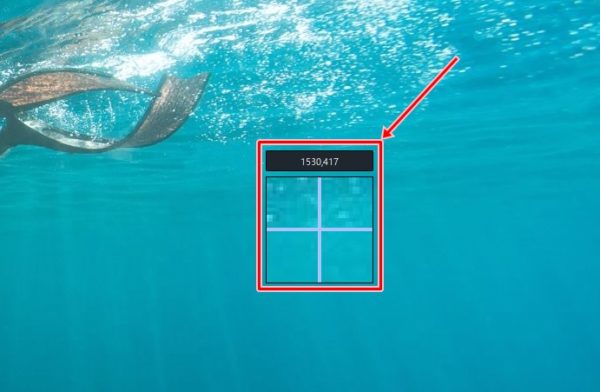
パソコン画面をキャプチャしたい範囲をドラッグして選択します。
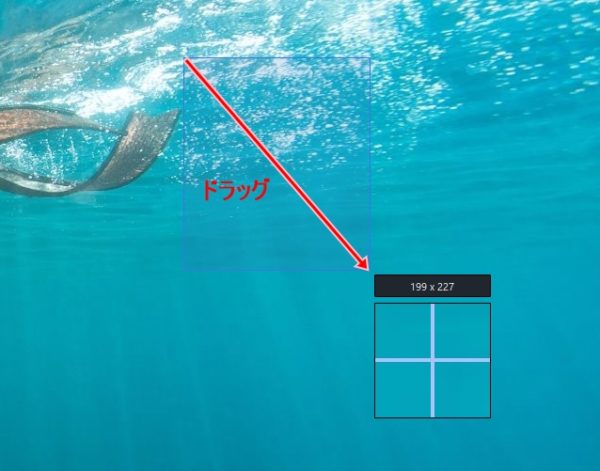
パソコン画面をキャプチャする
パソコン画面のキャプチャの範囲が決定すると、選択した範囲の下にメニューが表示されます。

パソコンのLINEでキャプチャした画像をコピーする
キャプチャした画像をコピーする
画面キャプチャ後の画像処理のメニューから、「コピー」をクリックします。
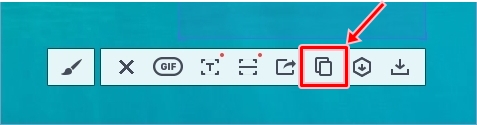
これで、パソコンのLINEでキャプチャした画像がコピーされました。
パソコンのLINEでキャプチャした画像を編集する
コピーした画像を編集する
パソコンのLINEでキャプチャした画像をコピーして、ほかのアプリ(ペイント)に貼り付けます。
「Windows」ボタン>「Windows アクセサリ」>「ペイント」の順にクリックし、「ペイント」を起動します。
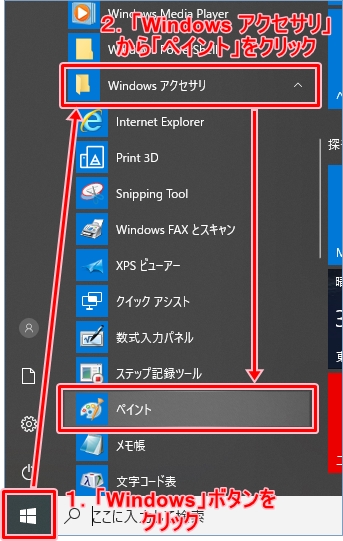
「ペイント」が起動したら、キャプチャした画像を貼り付けます。
これで、キャプチャした画像を「ペイント」で編集できるようになりました。
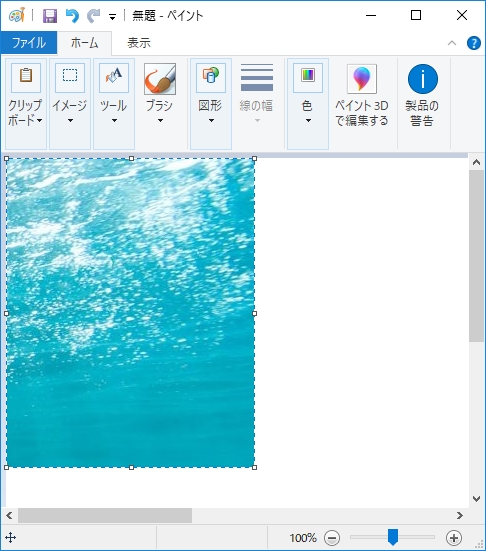
これで、パソコンのLINEでキャプチャした画像をコピーして利用することができました。
パソコンのLINEの画面キャプチャ機能を使うと、範囲を選択して画面キャプチャできたり、キャプチャした画像を編集したりできるので、画像を加工する手間がはぶけて便利です。
LINEのトークで友だちやグループに送信するためだけでなく、パソコンの画面キャプチャの機能の代わりとしてパソコンのLINEの画面キャプチャ機能を使用してみてはいかがでしょうか。
以上、パソコンのLINEでキャプチャした画像をコピーする方法でした。
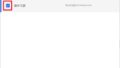
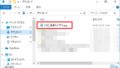
コメント