パソコンのLINEには、画面をキャプチャする機能があり、キャプチャした画像をKeepに保存して利用することができます。
KeepはLINE上に用意されたストレージのため、キャプチャした画像をKeepに保存しておくと、パソコンの容量を圧迫せずに画像を保存しておくことができます。
また、Keepに保存しておくと、スマホのLINEからもアクセスすることができますし、あとから友だちのトークに送信したりして共有することもできます。
今回は、パソコンのLINEでキャプチャした画像をKeepに保存する方法を紹介します。
パソコンのLINEを起動する
スタートメニューからLINEを起動する
パソコンの画面左下の「スタート」ボタンをクリックします。

スタートメニューが表示されるので、「LINE」をクリックします。

パソコンの「LINE」が起動します。

パソコンのLINEでパソコンの画面をキャプチャする
画面キャプチャの範囲を選択する
パソコンのLINEの画面左下の「画面キャプチャ」をクリックします。
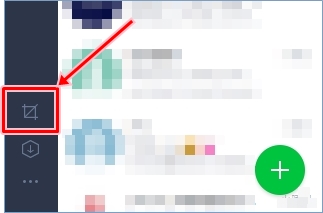
画面キャプチャの範囲を選択する枠が表示されます。
枠内には、マウスポインターがある場所の画像が表示されます。
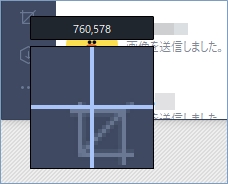
画像を選択する枠をパソコンの画面上に移動します。
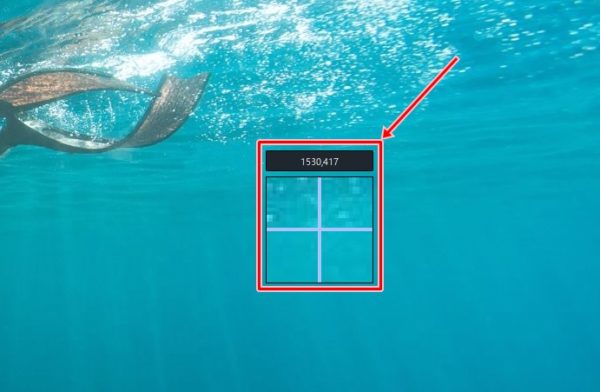
パソコン画面をキャプチャしたい範囲をドラッグして選択します。
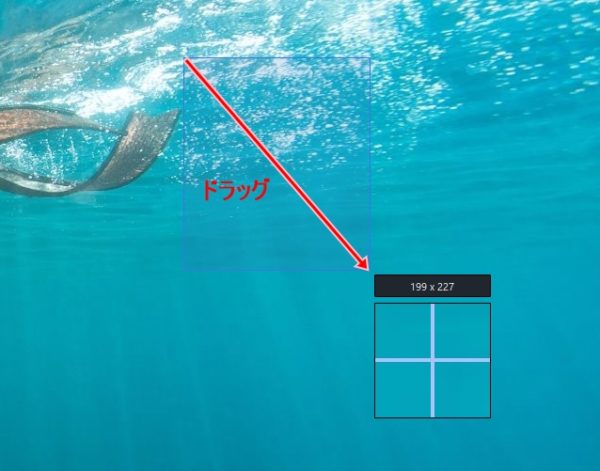
パソコン画面をキャプチャする
パソコン画面のキャプチャの範囲が決定すると、選択した範囲の下にメニューが表示されます。

パソコンのLINEでキャプチャした画像をKeepに保存する
キャプチャした画像をKeepに保存する
画面キャプチャ後の画像処理のメニューから、「Keepに保存」をクリックします。
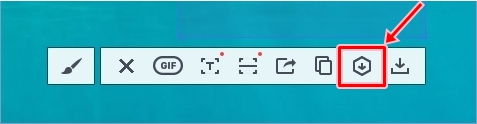
これで、パソコンのLINEでキャプチャした画像がKeepに保存されました。
パソコンのLINEでKeepに保存されたかを確認する
パソコンのLINEで、キャプチャした画像がKeepに保存されたかどうかを確認します。
Keepを起動する
パソコンのLINEの画面左下の「Keep」をクリックします。
(Keepを起動する方法はほかにもありますが、今回はこの方法で起動します。)
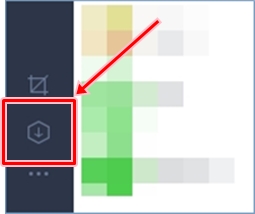
Keepの中身を確認する
パソコンのLINEのKeepに、キャプチャした画像が保存されていることがわかります。
画像は、「すべて」タブのほかに、「写真・動画」タブ、「ファイル」タブから確認することができます。

これで、パソコンのLINEでキャプチャした画像をKeepに保存することができました。
パソコンの容量が気になるときやスマホのLINEと画像を共有したいときなど、パソコンのLINEでキャプチャした画像をKeepに保存しておくと便利です。
以上、パソコンのLINEでキャプチャした画像をKeepに保存する方法でした。
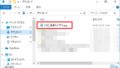
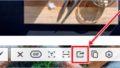
コメント