Googleカレンダーはデスクトップに表示することができます。
- PCのデスクトップにGoogleカレンダーを表示したい
- PCで素早くGoogleカレンダーを使いたい
そんなときは、Googleカレンダーをデスクトップに素早く表示しましょう!
今回は、Googleカレンダーはデスクトップに表示する方法を紹介します!
Googleカレンダーをデスクトップに表示する方法
Googleカレンダーをデスクトップに表示するにはおもに2つの方法があります。
- デスクトップにショートカットを作成する
- Windows起動時にGoogleカレンダーを自動表示する
今回はこの2つの方法を紹介します!
1. デスクトップにショートカットを表示する
1つ目は、デスクトップにGoogleカレンダーのショートカットを表示する方法です。
まずはブラウザでGoogleカレンダーを開くため、下記アドレスをクリックします。ブラウザはGoogle Chromeを使います。
Googleカレンダー:https://calendar.google.com
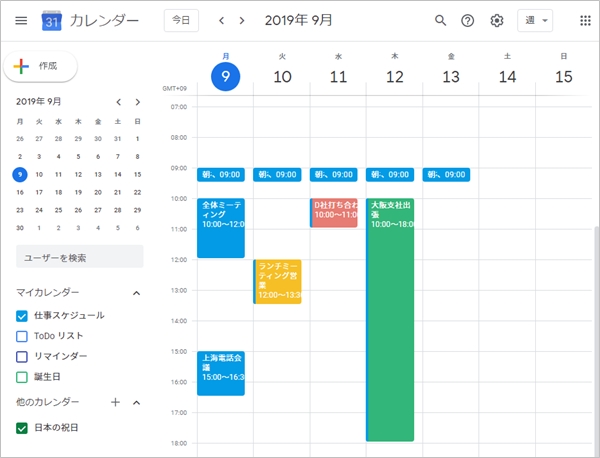
Googleにログインしていない場合はログインウィンドウが表示されるので、ログインしてください。
Chromeのアドレスバーの右横にある設定ボタンをおします。「その他ツール」→「ショートカットを作成」をおします。
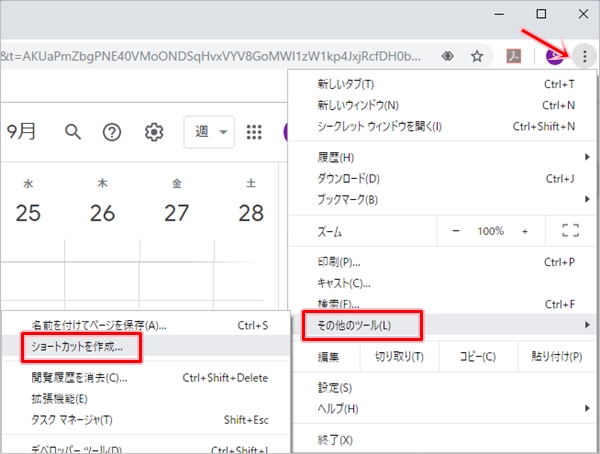
「ショートカットを作成しますか?」ときかれるので「作成」ボタンをおします。
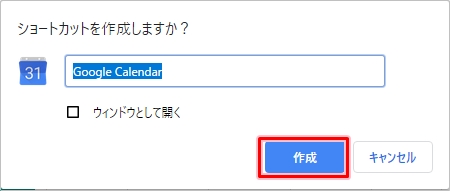
これでPCのデスクトップにGoogleカレンダーのショートカットを作成することができました。
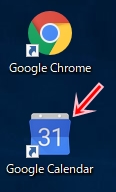
このショートカットをクリックすることで、デスクトップ上にすぐにGoogleカレンダーを表示することができます。
2. Windows起動時にGoogleカレンダーを自動表示する
2つ目の方法として、Windows起動時にGoogleカレンダーを自動表示する方法があります。いわゆるスタートアップのことですね。
注意点として、1つ目のGoogleカレンダーのショートカットが必要になるので、事前にデスクトップにショートカットを作成しておいてください。
スタートアップはWindowsの隠しフォルダを使用します。エクスプローラーの「表示タブ」をクリックし、「隠しファイル」にチェックを入れてください。
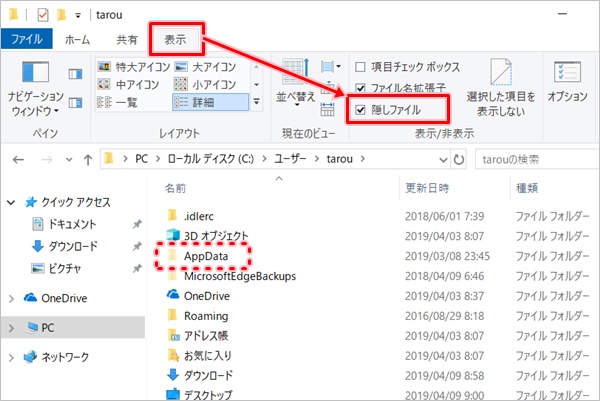
透明なフォルダ(隠しフォルダ・ファイル)が表示されるようになりました。これでスタートアップフォルダを開く準備ができました。
画面左下にあるWindows10のスタートボタンを右クリックし、「ファイル名を指定して実行」をクリックします。
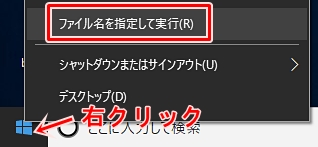
「ファイル名を指定して実行」が開きます。「shell:startup」と入力して「OK」ボタンをおします。
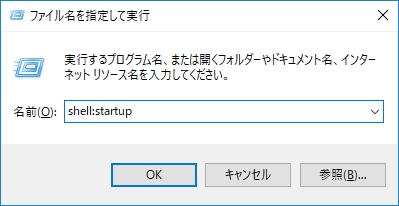
すると、現在のユーザーのスタートアップフォルダーが開きます。
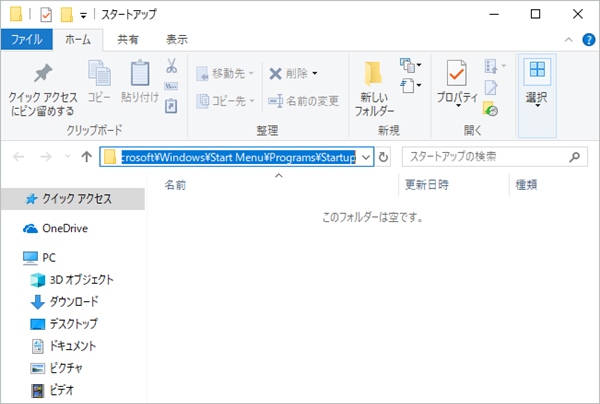
それでは、Googleカレンダーのショートカットをこのスタートアップフォルダへコピーします。ショートカットをクリックしたままCtrlキーをおし、そのままスタートアップフォルダへドラッグします。
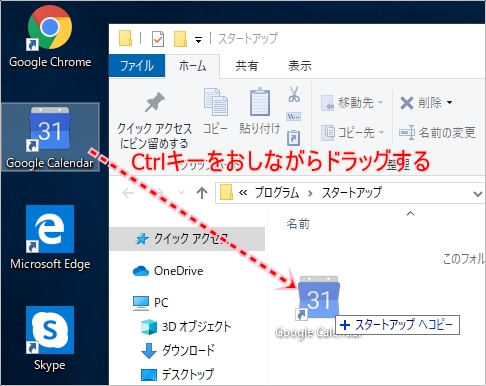
ここではGoogleカレンダーのショートカットをスタートアップのフォルダーにコピーできました。
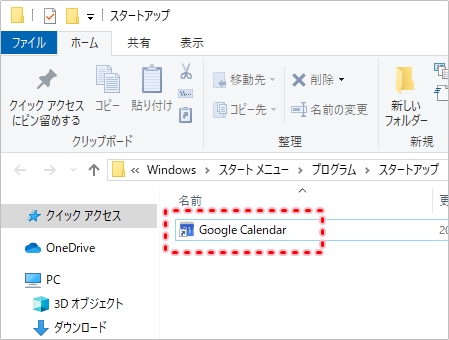
PCが起動するたびに、Googleカレンダーがデスクトップに表示されるようになりました。
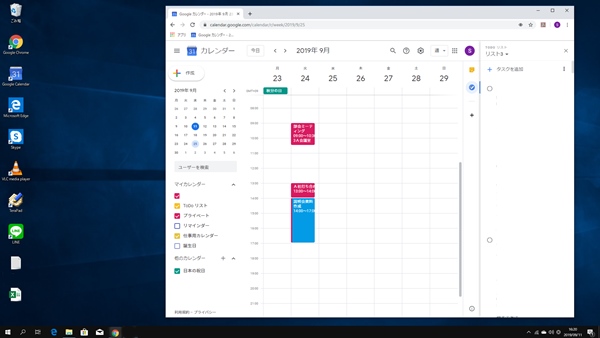
このように、2つの方法でどちらでもGoogleカレンダーをデスクトップに表示することができます。ぜひ試してみて下さい!
以上、Googleカレンダーをデスクトップに表示する方法でした。
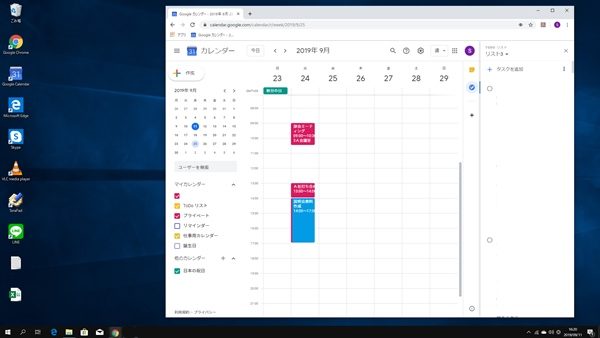
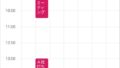
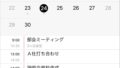
コメント
グーグルカレンダーが開かない