Google Chromeはポップアップを許可したりブロックすることができます。
- Chromeでポップアップを許可したい
- スマホ版のChromeアプリでポップアップを許可したい
そんなときは、Chromeのポップアップの設定を変更しましょう!
今回は、Google Chromeのポップアップを許可・ブロックする方法を紹介します!
Chromeのポップアップを許可・ブロックする方法
Chromeのポップアップを許可する方法として、PC・スマホの2パターンを紹介します。
Chromeのポップアップを許可する(PC)
それではさっそく、PC版のChromeのポップアップを許可してみましょう!
Chromeのアドレスバーの右横にあるボタンをおします。
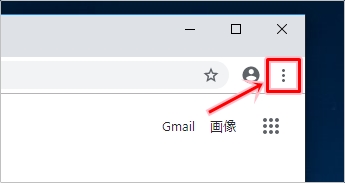
設定をおします。
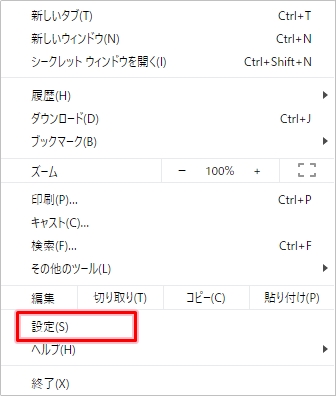
一番下までスクロールして「詳細設定」をおします。
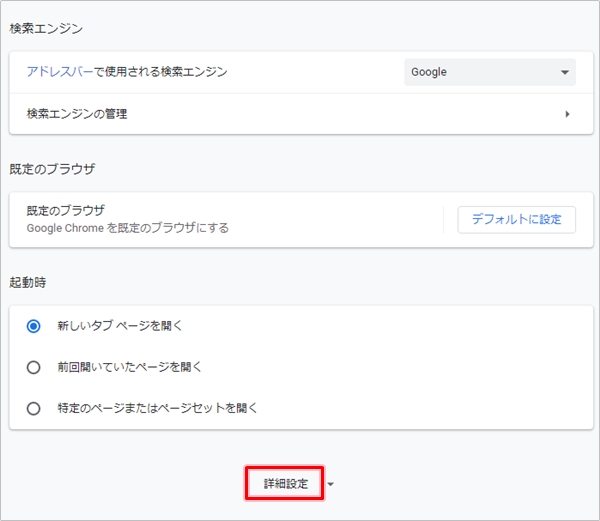
「サイトの設定」をおします。
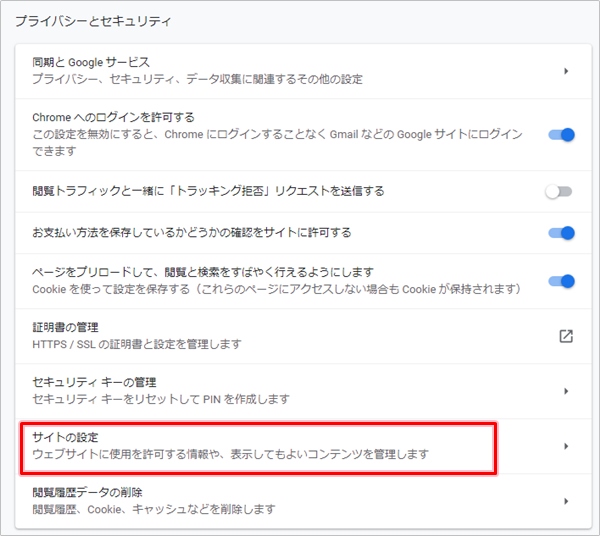
「ポップアップとリダイレクト」が現在「ブロック中」になっています。「ポップアップとリダイレクト」をおします。
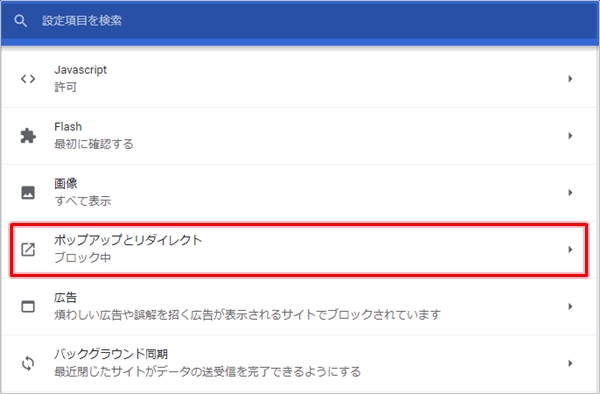
ポップアップの状態が「ブロック」になっているので、横のスライダーをオンにします。
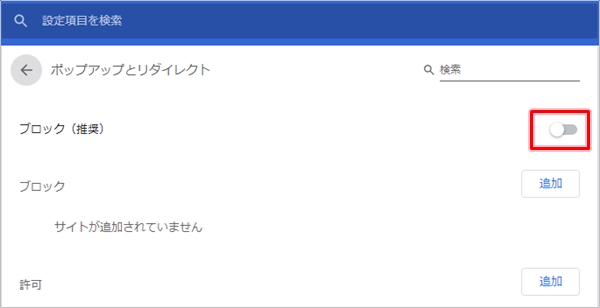
ポップアップが許可されました。
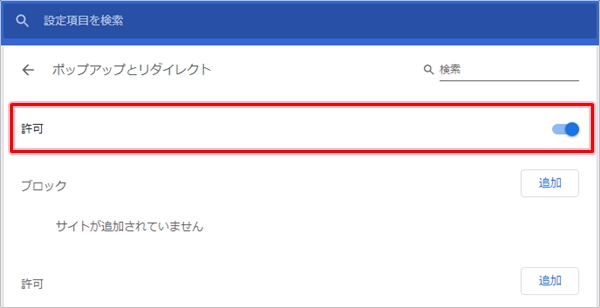
これで、Chromeのポップアップが許可されました。
Chromeヘルプ:https://support.google.com/chrome/answer/95472?co=GENIE.Platform%3DDesktop&hl=ja
Chromeのポップアップを許可する(スマホ)
次に、スマホ版のChromeアプリからポップアップを許可してみましょう!
ここではAndroid版Chromeで説明します。右上のボタンをおします。

「設定」をおします。
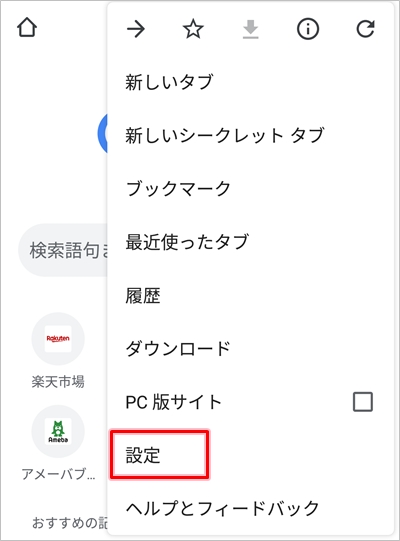
「サイトの設定」をおします。
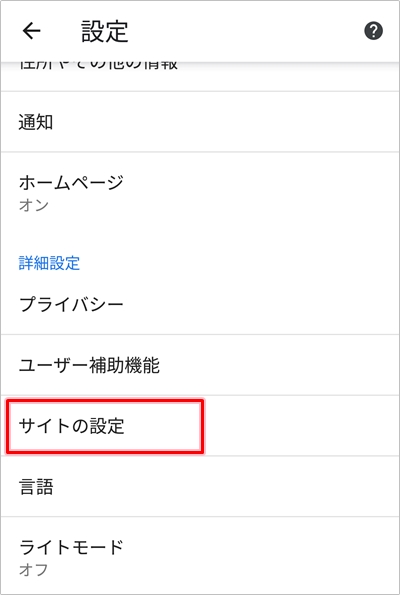
「ポップアップとリダイレクト」を見るとブロック中ということがわかります。「ポップアップとリダイレクト」をおします。
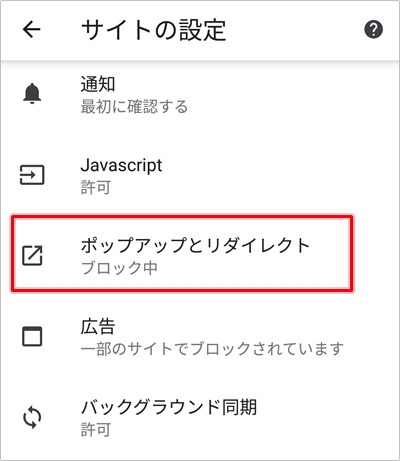
横のスライダーをオンにします。

これでChromeアプリのポップアップを許可することができました。
Chormeヘルプ:https://support.google.com/chrome/answer/95472?co=GENIE.Platform%3DAndroid&hl=ja&oco=1
注意点として、ポップアップを許可するのはセキュリティ面を考えるとあまりよろしくありません。よって一時的に許可する程度にとどめておき、またポップアップをブロックすることをオススメします。
もし元の通り、ポップアップをブロックするように戻す場合は、スライダーをオフにしてブロックに戻してください。
以上、Chromeのポップアップを許可する方法でした。

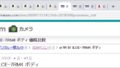
コメント