GoogleドライブはPCと同期したり同期を解除することができます。(2020年)
- PCとGoogleドライブを同期してバックアップしたい
- 同期を解除したい
バックアップとしてGoogleドライブを同期しておくと、いざというときに安心です。
今回は、GoogleドライブとPCを同期・解除する設定を紹介します!
GoogleドライブとPCを同期・解除する設定
GoogleドライブとPCを同期するには、このような手順になります。
- 「バックアップと同期」アプリをPCにインストールする
- PCとGoogleドライブの同期設定をする
順番に説明していきます。
1. 「バックアップと同期」アプリをインストールする
GoogleドライブとPCを同期するには、まず最初に、「バックアップと同期」アプリをPCにインストールします。
下記リンクより、Googleドライブの「バックアップと同期」ページを開きます。
Googleドライブ バックアップと同期:https://www.google.com/intl/ja_ALL/drive/download/backup-and-sync/
「バックアップと同期をダウンロード」ボタンをおします。
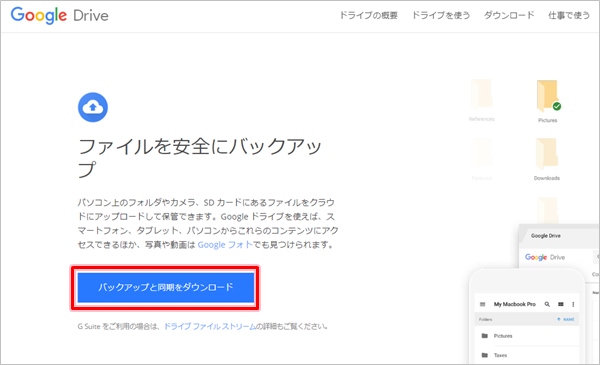
規約を読みOKであれば「同意してダウンロード」ボタンをおします。
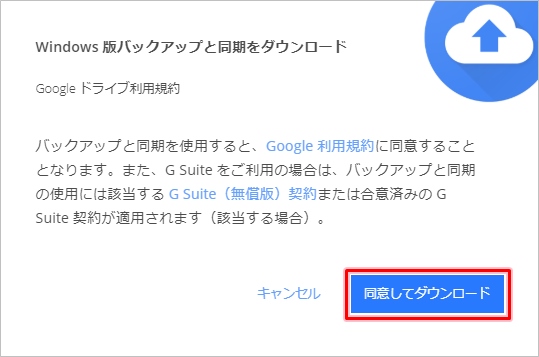
「バックアップと同期」アプリがダウンロードされました。ダブルクリックしてインストールを開始します。
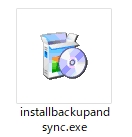
ダウンロード・インストールがはじまります。完了したら「閉じる」ボタンをおします。
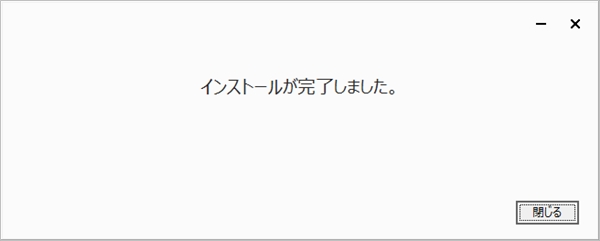
これで、「バックアップと同期」アプリのインストールは完了です。続いて「使ってみる」ボタンをおして、同期の設定をしていきます。
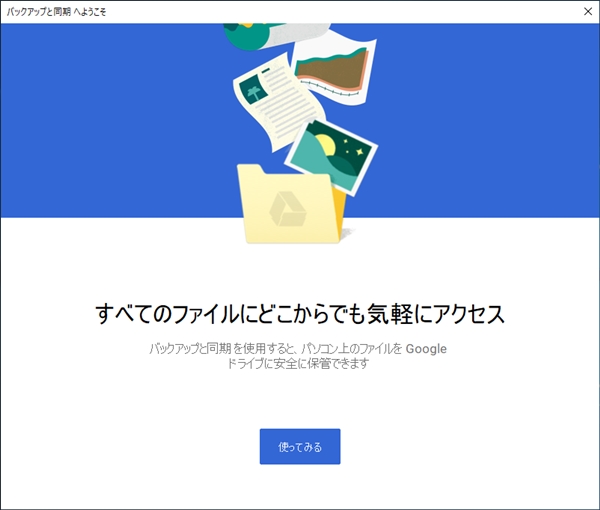
2. PCとGoogleドライブの同期設定をする
次に、同期の設定を開始します。
Googleアカウントのメールアドレスを入力し、「次へ」ボタンをおします。
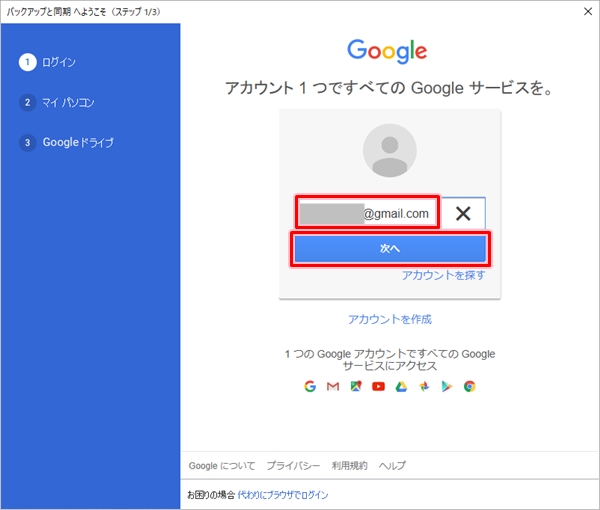
パスワードを入力して「ログイン」ボタンをおします。
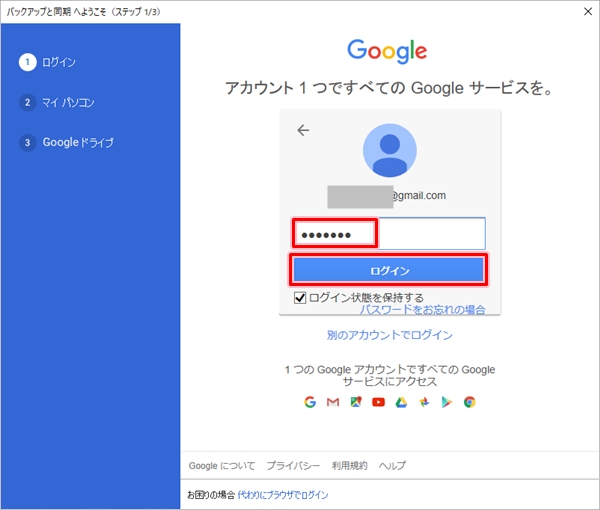
Googleドライブの同期を設定します。右上の赤枠が「PCのどのフォルダをGoogleドライブと同期するか?」です。
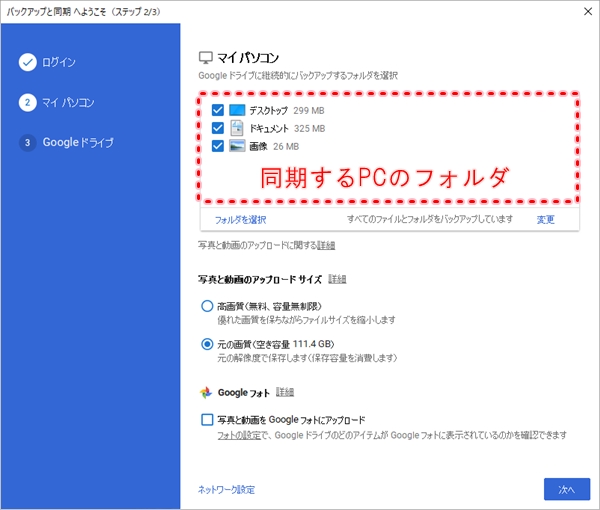
今回は、デスクトップなどは同期しないためチェックを外しました。「フォルダを選択」ボタンをおして、同期したいフォルダを選択しました。同期するフォルダの設定が完了したら「次へ」をおします。
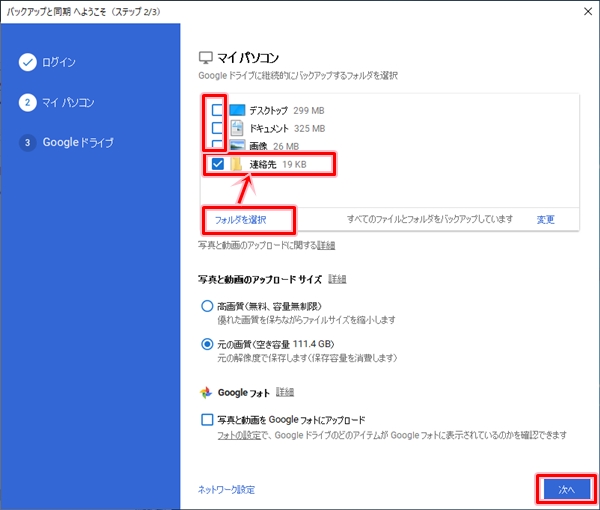
「マイドライブをこのパソコンに同期」はGoogleドライブにすでに存在する「マイドライブ」をPCへ同期する設定です。こちらも設定しておいた方がよいのでチェックしたままにします。「開始」ボタンをおします。
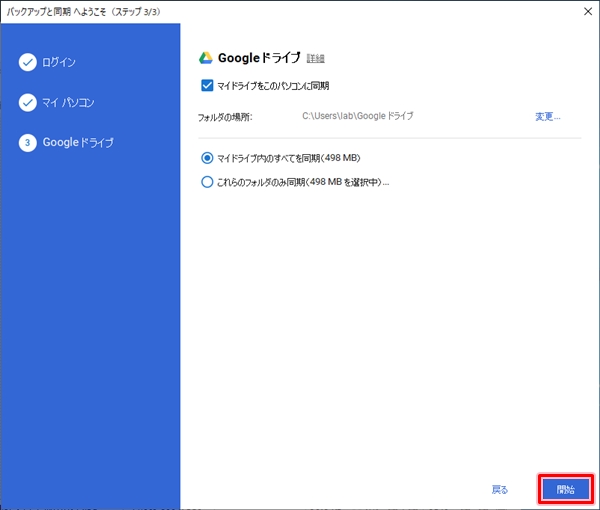
これで、GoogleドライブとPCを同期する設定が完了しました。設定が完了すると、同期がはじまります。
Googleドライブヘルプ:https://support.google.com/drive/answer/7638428?hl=ja
同期を確認する
PC→Googleドライブ
PCのフォルダがGoogleドライブに追加されたか確認します。
Googleドライブの左サイドメニューにある「パソコン」をクリックし、「マイパソコン」をクリックします。
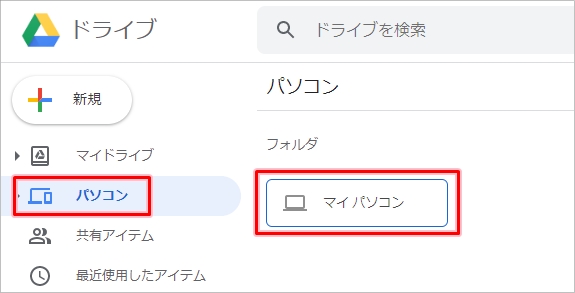
すると、追加したフォルダが表示されました。
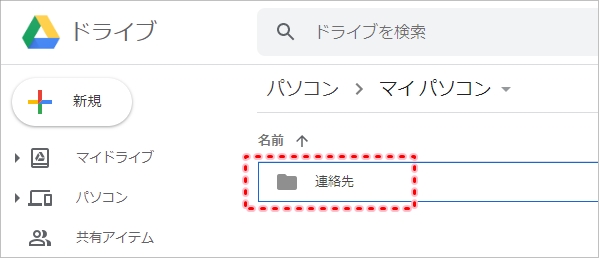
追加したフォルダがGoogleドライブに同期されたことがわかりました。
Googleドライブ→PC
次に、GoogleドライブのマイドライブがPCへ同期できたか確認します。
PCでエクスプローラーをひらくと、クイックアクセスに「Googleドライブ」が追加されました。
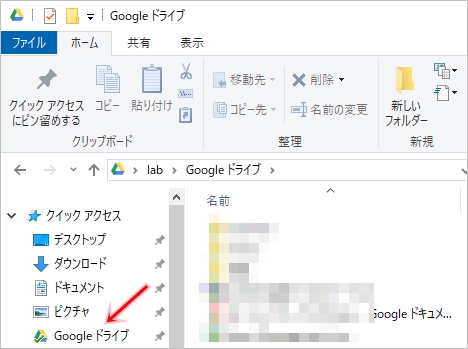
こちらがGoogleドライブのマイドライブが同期したフォルダになります。
もしくはデスクトップ上にも「Googleドライブ」のフォルダがあるのでそこから開くこともできます。
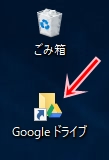
マイドライブが同期されたことが確認できました。
Googleドライブの同期を解除する
GoogleドライブとPCの同期を解除したい場合もあります。次は、同期を解除してみましょう!
右下にある雲の同期アイコンをおし、右上の設定ボタンをおし、「設定」をおします。
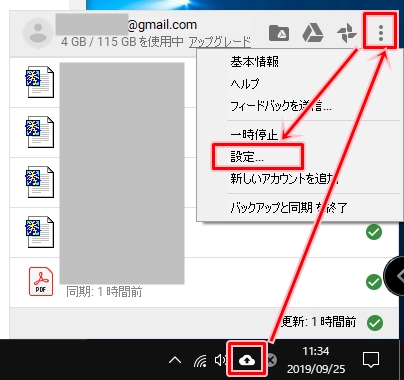
バックアップと同期の設定画面が開きます。「マイパソコン」にある同期を解除したいフォルダをすべてチェックを外します。
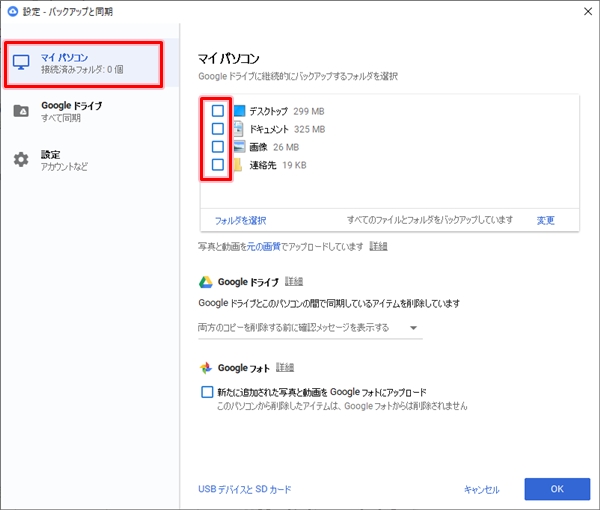
「Googleドライブ」をおし、「マイドライブをこのパソコンに同期」のチェックを外します。最後にOKボタンをおします。
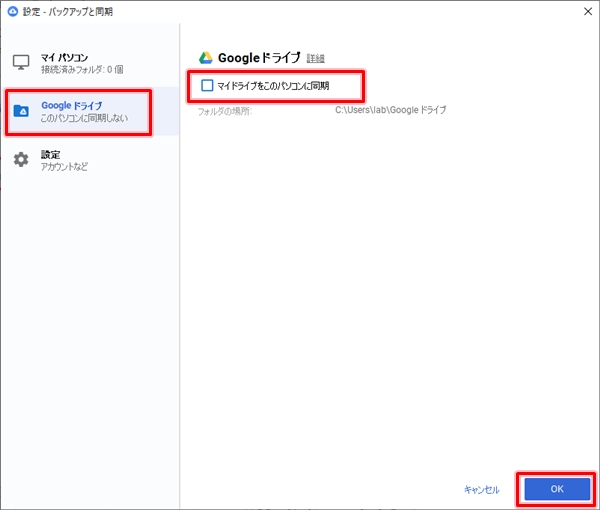
これで、GoogleドライブとPCの同期を解除することができました。
Googleドライブヘルプ:https://support.google.com/drive/answer/2375081?co=GENIE.Platform%3DDesktop&hl=ja
以上、GoogleドライブとPCを同期・解除する設定でした。
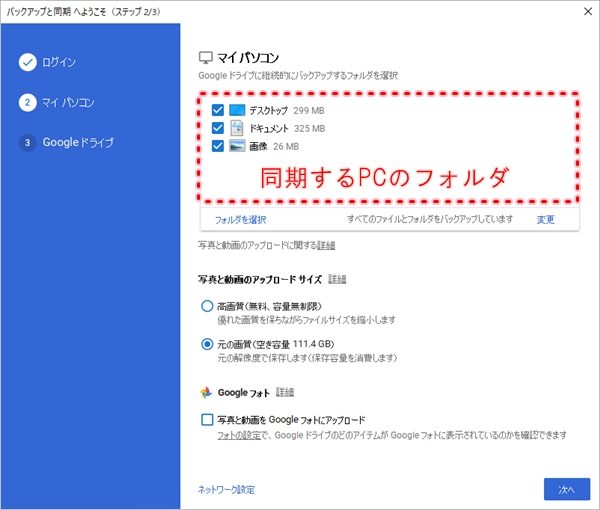
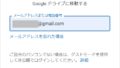
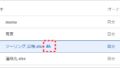
コメント