Googleドライブでは、アップロードされたエクセル(EXCEL)を編集することができます。
Officeのエクセル(EXCEL)で作成された文書ファイルでも、GoogleドライブからGoogleスプレッドシートを使って編集できます。もちろんエクセルがインストールされていなくてもGoogleドライブなら編集可能です。
今回は、Googleドライブでアップロードされたエクセルを編集する方法を紹介します!
Googleドライブでエクセルを編集する(Googleスプレッドシート)
それではさっそく、GoogleドライブのエクセルをGoogleスプレッドシートを使って編集していきましょう!
Googleドライブでエクセル(Excel)を編集する
とはいっても、Googleドライブにアップロードされたエクセル(Excel)をそのまま編集することはできません。
見ることはできますが、編集することはできないのです。
Googleドライブでエクセルを編集するには、エクセルをGoogleスプレッドシートに変換する必要があります。
変換といってもやり方は簡単です。
まず、エクセルのファイルを右クリックし「アプリで開く」→「Googleスプレッドシート」をクリックします。
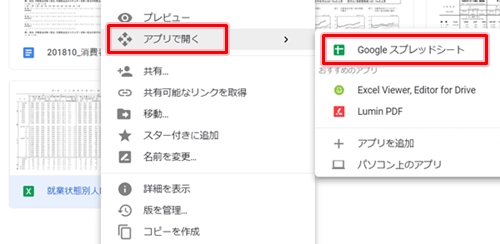
Googleスプレッドシートでエクセルを開くことができました。
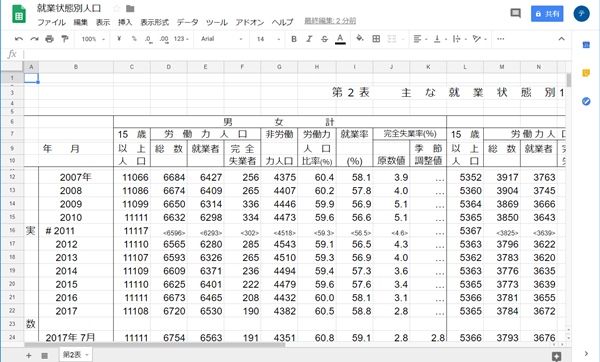
エクセルを編集する
Googleスプレッドシートはエクセルと同じような機能があります。ここから編集してみましょう!
ここでは文字を変更したり、色を変えたり、太字、中央寄せ、行追加、行削除などエクセルでおなじみの機能で編集してみました。
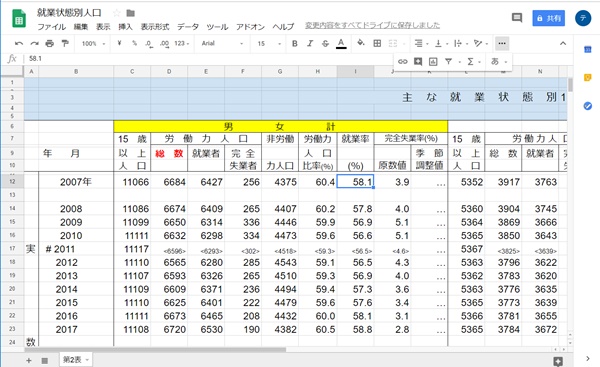
Googleスプレッドシートを閉じます。保存ボタンはありません。保存しなくても自動的に保存されているのでそのまま閉じます。
Googleドライブに戻ると先ほど編集したエクセルが表示されています。元のエクセルとは別のファイルになりましたね。

左が編集後のGoogleスプレッドシート形式、右が元のエクセルファイルです。
これで、Googleドライブでアップロードされたエクセル(EXCEL)をGoogleスプレッドシートを使って編集することができました。
編集後のEXCELをダウンロードする
この編集したファイルをダウンロードすれば、また元のエクセルとして使用することができます。
現在はGoogleスプレッドシート形式のファイルですが、ダウンロードすると自動的にエクセル形式に変換されてダウンロードされます。
先ほど編集したファイルをGoogleドライブ上で右クリックし、「ダウンロード」をおします。
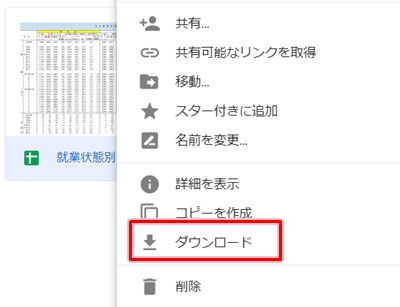
ファイル形式が変換され、エクセルの形式「xlsx」に変換されてダウンロードされました。
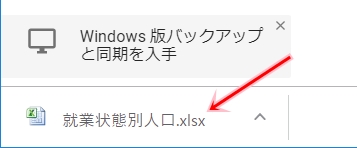
これをエクセルで開くと、いつも通りのエクセルとして使用することができます。
以上、Googleドライブでアップロードされたエクセル(EXCEL)を編集することができます。
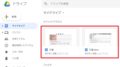
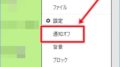
コメント