Androidの内部ストレージに空きがなくなってきた場合は増やすことができます。
こんな人に向けての記事です。
- 内部ストレージの空き容量がほとんどない
- 内部ストレージにアプリを入れたいのに空きがなくて入れられない
今回は、Androidの内部ストレージを増やす方法を紹介します!
Androidの内部ストレージ
Androidの内部ストレージを増やすには?
Androidの内部ストレージの空き容量が少なくなると、スマホの動作が遅くなったり、新しいアプリを入れたり、写真をとることができなくなります。
こちらは内部ストレージを82%使用しているので、そろそろ増やしていかないといけないですね。
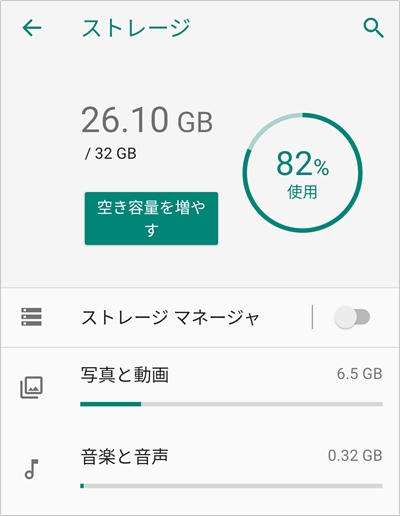
Androidの内部ストレージを増やす方法として、5つの方法を紹介します。
- アプリを削除する
- 写真・動画を削除する
- キャッシュを削除する
- ダウンロードファイルを削除する
- SDカードへ移動する
5つの方法を順番に説明します。
Androidの内部ストレージを増やす5つの方法
1. アプリを削除する
不要なアプリを削除することで、Androidの内部ストレージを増やすことができます。
使っていないアプリ、スマホに元々入っていて使わないアプリ・・・そのよう不要なアプリを削除しましょう!
Google Play「Playストア」アプリをおします。
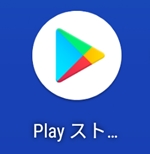
右上にあるアイコンをおします。
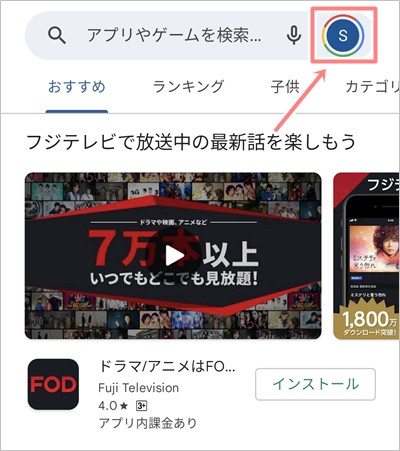
「アプリとデバイスの管理」をおします。
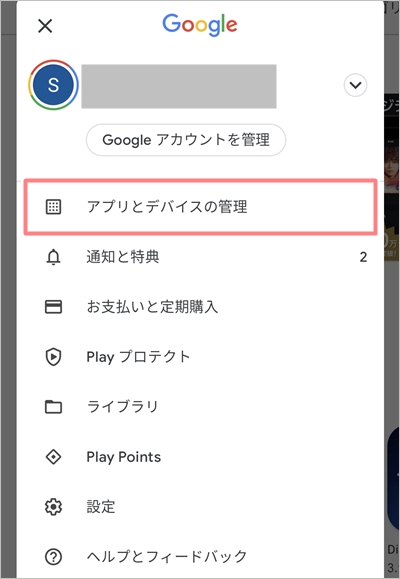
「管理」をおします。インストールされたアプリの一覧が表示されるので、この中から削除したいアプリを開きます。

「アンインストール」をおします。
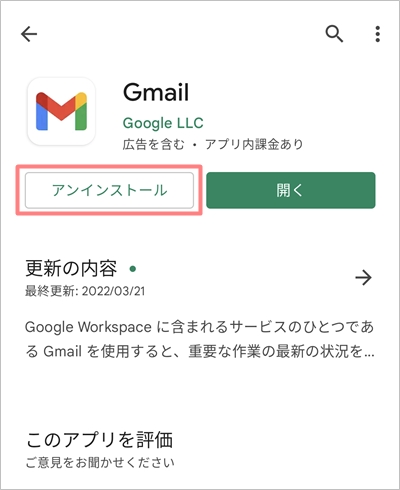
「OK」をおします。
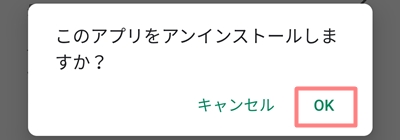
これで、このアプリを削除することができました。
自分でインストールしたアプリは基本的には削除できるので、不要なアプリはすべて削除した方が内部ストレージを増やすことができます。
2. 写真・動画を削除する
写真・動画を削除することで、Androidの内部ストレージを増やすことができます。
不要な写真・動画を削除してください。特に、内部ストレージの容量を食うのは動画です。不要な動画は削除しましょう!
SDカードを使えばストレージの容量が増えます。写真・動画をSDカードへ移動して、保存先もSDカードにしましょう!
Androidで写真・動画の保存先を変更するには、カメラを起動して「設定」ボタンをおします。
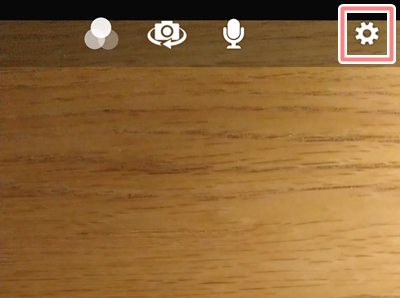
「保存先」を「SDカード」に変更します。
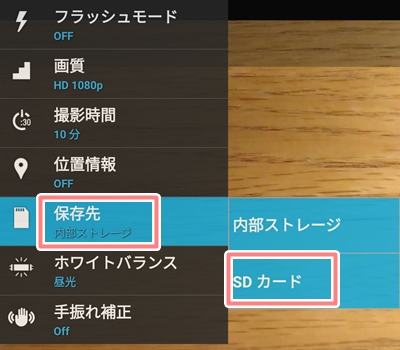
上記の方法はお使いの機種によって異なります。似たような設定画面があるはずなので、参考にしてみてください。
3. キャッシュを削除する
キャッシュを削除することで、Androidの内部ストレージを増やすことができます
キャッシュとは処理を高速化するための使われるデータのことです。キャシュは削除しても構いません。
Android12の場合
Android12の場合はAndroid標準の「Files」を使います。

「削除」→ジャンクファイルにある「クリーンアップ」をおします。
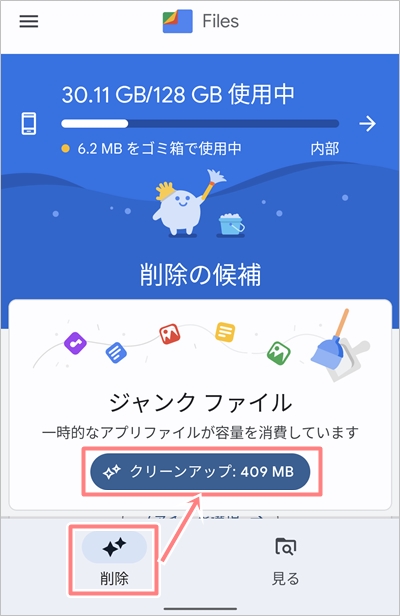
「削除」をおします。これでAndroidのキャッシュを削除することができました。
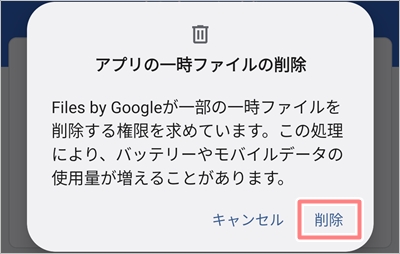
Android11以前の場合
Androidの「設定」をおします。

「ストレージ」をおします。
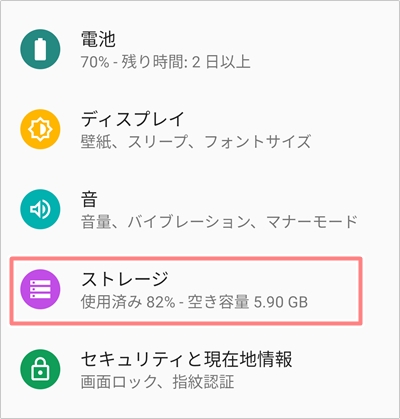
ここからAndroidのバージョンによって少しやり方が違います。
Android10・11以降の場合
キャッシュを削除したい項目を選択します。ここでは「写真と動画」にします。
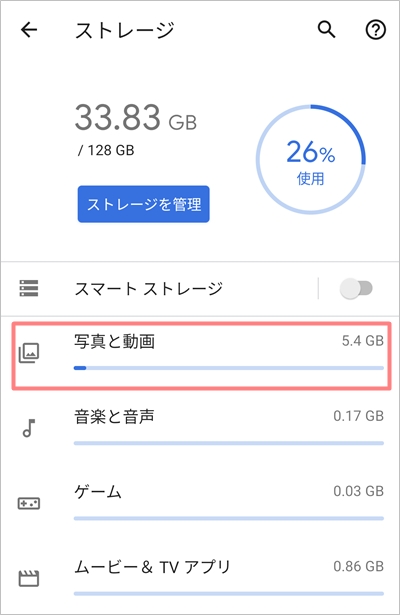
キャッシュを削除したいアプリを選択します。ここでは「フォト」をおします。

「キャッシュを削除」をおします。これでキャッシュを削除できました。
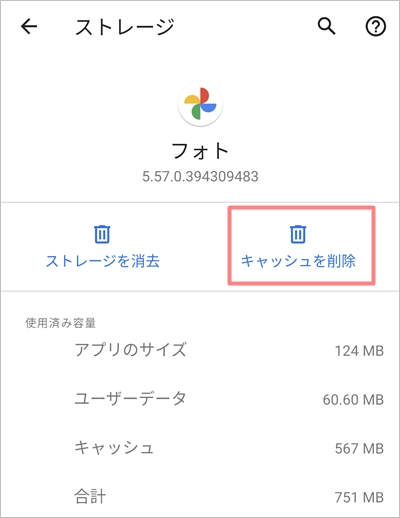
Android9の場合
「内部共有ストレージ」をおします。
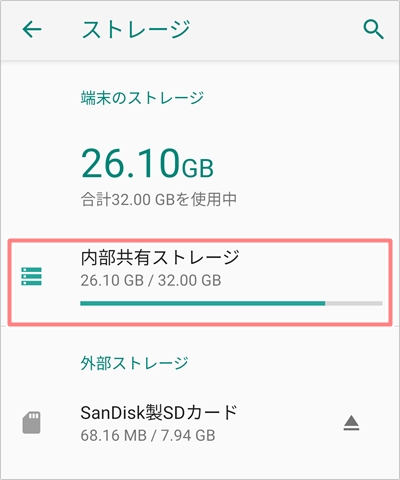
「空き容量を増やす」をおします。
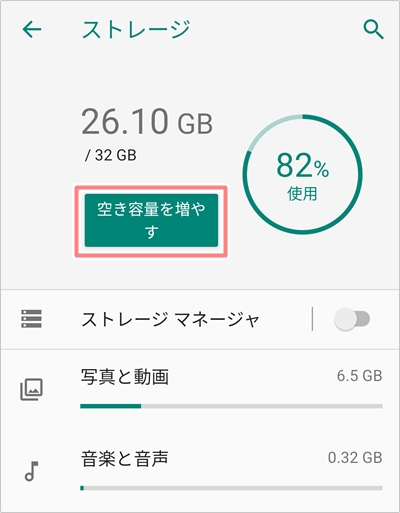
削除するアイテムを選択します。スクロールできます。上にはダウンロード済みファイル、下はアプリです。先にダウンロード済みのファイルを一括で削除します。「ダウンロード」にチェックを入れるとすべて選択されます。選択したら「〇〇MBを解放」をおします。
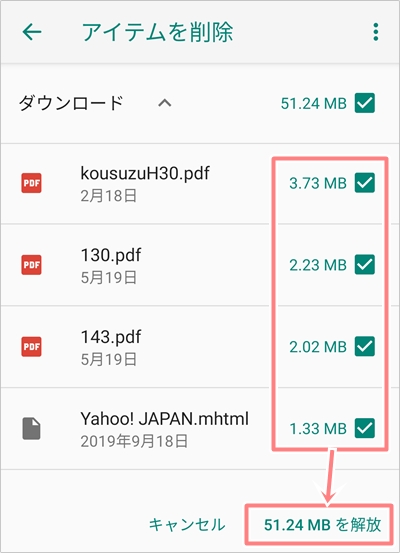
解放できる容量が表示されます。「空き容量を増やす」をおします。
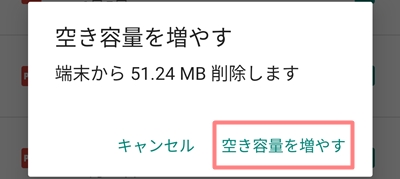
ダウンロード済みのファイルが削除され容量が増えました。ストレージを自動管理するかどうかを選択します。ここでは「利用しない」にしました。
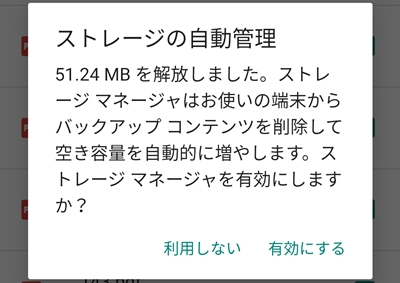
次に、アプリのキャッシュを削除します。下の方へスクロールすると、アプリの一覧が表示されます。キャッシュを削除したいアプリを選択し、「〇〇MBを解放」をおします。
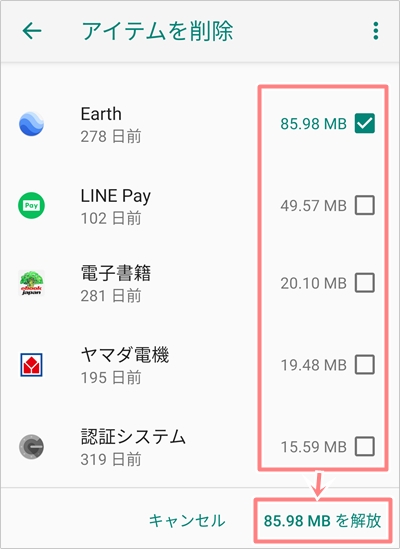
削除するキャッシュの容量が表示されます。「空き容量を増やす」をおします。
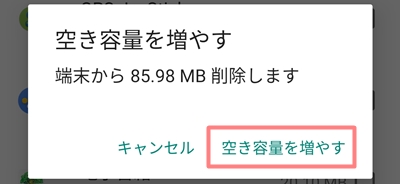
これで、Androidのキャッシュを削除し、内部ストレージの容量を増やすことができました。
4. ダウンロードファイルを削除する
過去にダウンロードしたファイルを削除することでAndroidの内部ストレージを増やすことができます。
Android12の場合
Android12の場合はAndroid標準の「Files」を使います。

「削除」→「ダウンロード済みファイルの削除」にある「ファイルを選択」をおします。
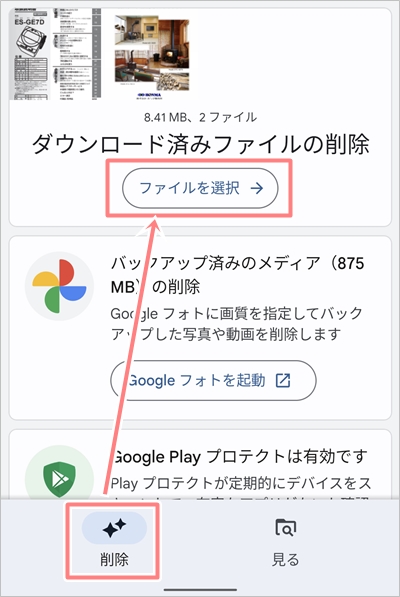
削除したいアイテムにチェックをいれてください。全削除する場合は「すべてのアイテム」にチェック入れて「〇件のファイルをゴミ箱に移動」ボタンをおします。
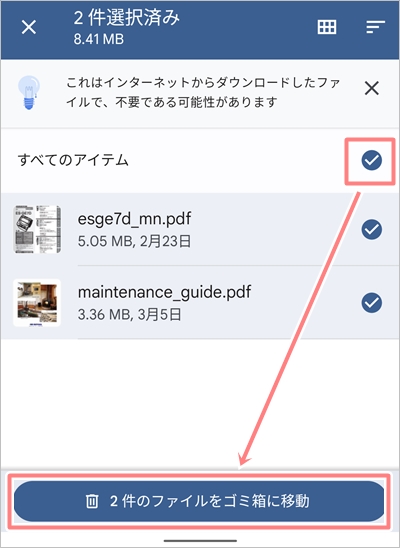
これでダウンロード済みファイルを削除することができました。
Android11・10の場合
Androidの「設定」をおします。

「ストレージ」をおします。
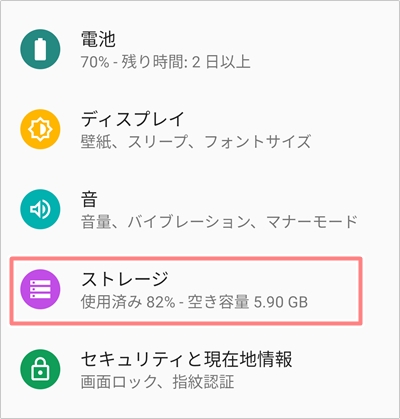
「ストレージを管理」をおします。
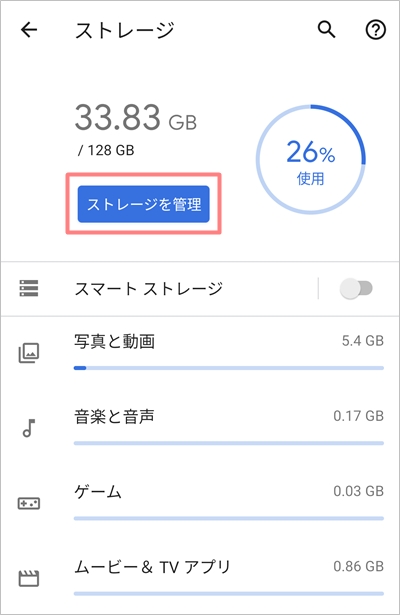
「ダウンロード済みファイルの削除」にある「ファイルを選択」をおします。
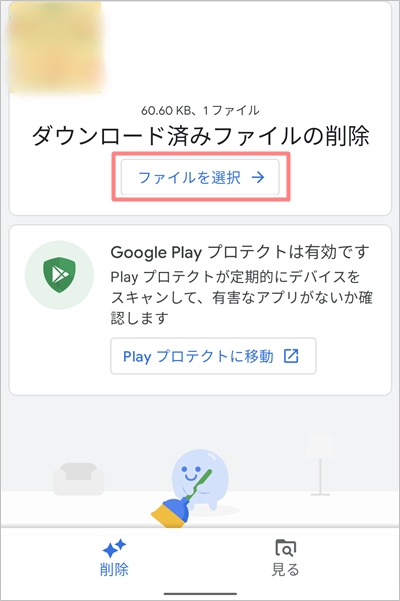
不要なファイルを選択してファイルを削除してください。
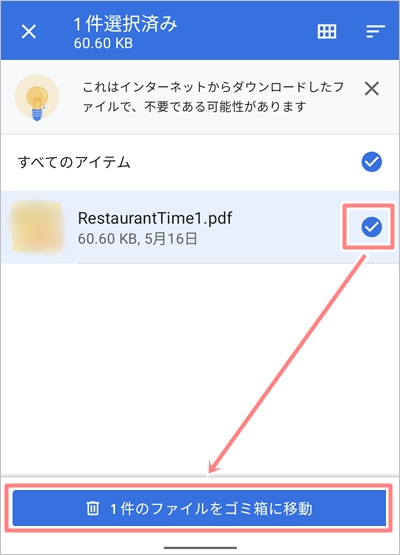
Android9の場合
先ほどのストレージにある「空き容量を増やす」をおします。
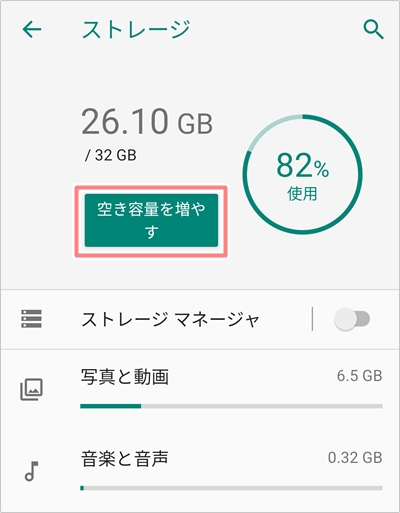
削除するアイテムを選択します。「ダウンロード」にチェックを入れるとすべて選択されます。選択したら「〇〇MBを解放」をおします。
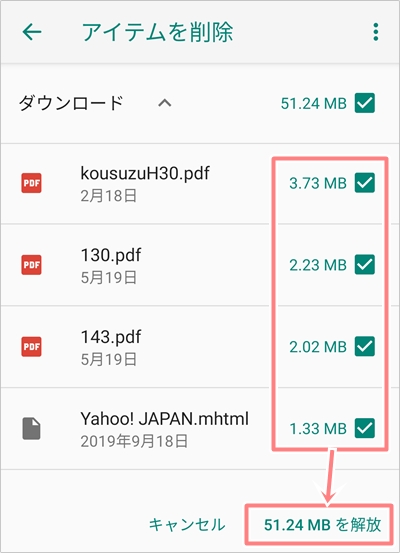
解放できる容量が表示されます。「空き容量を増やす」をおします。
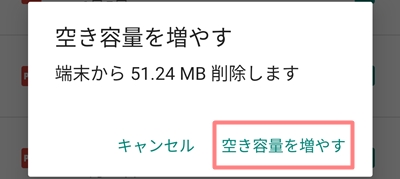
ダウンロード済みのファイルが削除され容量が増えました。ストレージを自動管理するかどうかを選択します。ここでは「利用しない」にしました。
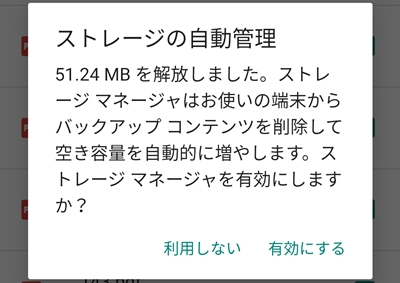
これでダウンロードしたファイルを削除して、内部ストレージの空き容量を増やすことができました。
5. SDカードへ移動する
写真・動画を削除したら困る場合、SDカードへ移動すれば内部ストレージを増やすことができます。
内部ストレージにある写真・動画をSDカードへ移動するには、いくつかの方法がありますが、「Google フォト」を使うと便利です。
Android側の設定でもできますが、機種によって方法が異なる場合があるのでここでは「Google フォト」を使います。「Google フォト」は写真を管理できる非常に使い勝手のいいGoogleのアプリです。
Googleフォトを開き、「ライブラリ」→「カメラ」をおします。(移動したいカテゴリを選択してください)
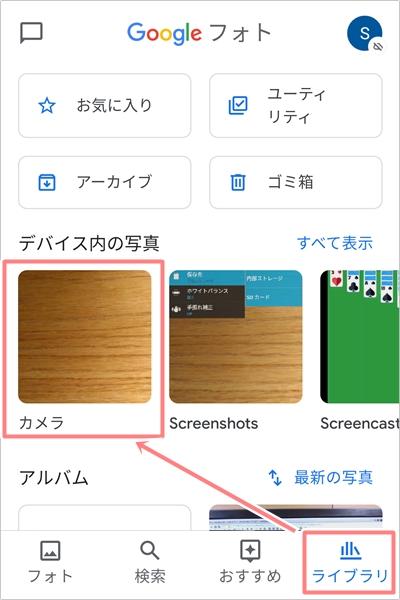
カメラの写真が一覧で表示されます。
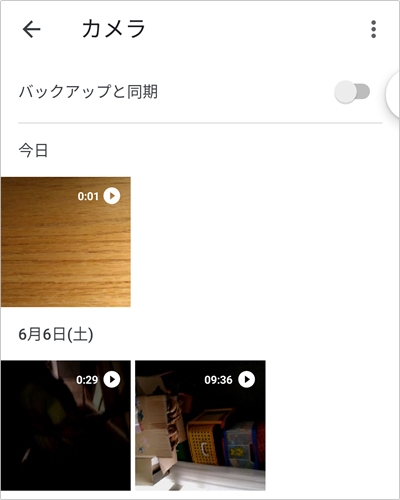
SDカードへ移動したい写真・動画をすべて選択します。選択し終わったら右上のボタンをおします。
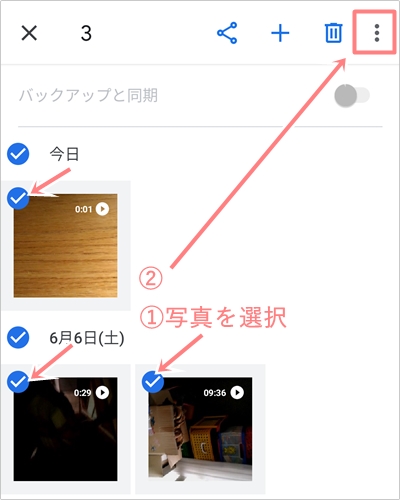
「フォルダに移動」をおします。

「SDカードフォルダ」をおします。
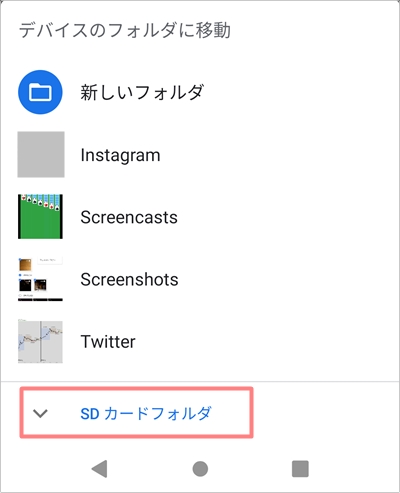
「新しいSDカードフォルダ」をおします。
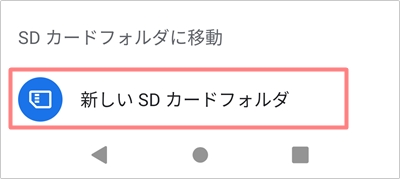
移動先のフォルダの名前を入力して、「作成」ボタンをおします。
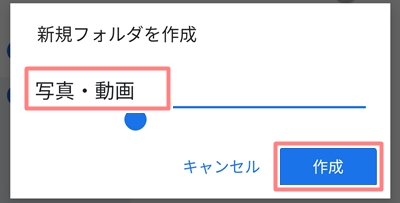
フォトアプリのアクセス権を設定します。「許可」をおします。
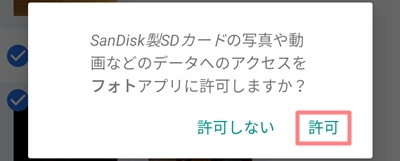
動画を移動するとそれなりに時間がかかります。しばらく待ちます。移動が完了すると、SDカードに作成したフォルダ内に写真が移動しました。

これで、写真・動画を消すことなく内部ストレージを増やすことができました。
このようにAndroidの内部ストレージを増やすには不要なファイル・アプリ・キャッシュ・写真・動画を削除・移動することで空き容量を確保できます。それほど難しいものではないので、ぜひ試してみてください!
Androidヘルプ:https://support.google.com/android/answer/7431795?hl=ja
以上、Androidの内部ストレージを増やす方法でした。
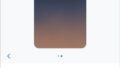
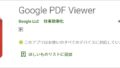
コメント