Androidの画面を外部アプリなしで録画することができます。
こんな人に向けての記事です。
- Androidの画面を録画したい
- あやしいアプリは使いたくない
- ゲームやブラウザを録画したい
- Androidの操作を録画したい
今回は、Androidの画面をアプリなしで録画する方法を紹介します!
Androidの画面を録画する(アプリなし)
Androidの画面をアプリなしで録画するには
Androidの画面は簡単に録画することができます。ここでは外部のアプリを使わない方法を紹介します。
Androidには「Google Play ゲーム」というアプリが標準で入っている機種が多いです。(中には最初から入っていない端末もあります)
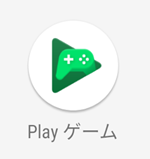
この「Google Play ゲーム」を使えば、Androidの画面を録画できます。ゲームを録画するアプリですが、ゲームだけでなく、ブラウザを録画したり、Androidの操作を録画することもできます。
Google Play ゲームをインストール・初期設定する
もし、Android端末に「Google Play ゲーム」が入っていない場合は、Playストアからインストールしてください。
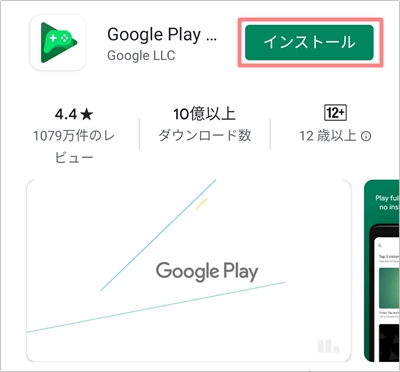
「Google Play ゲーム」をインストールして初期設定が必要です。「プロフィール」をおします。
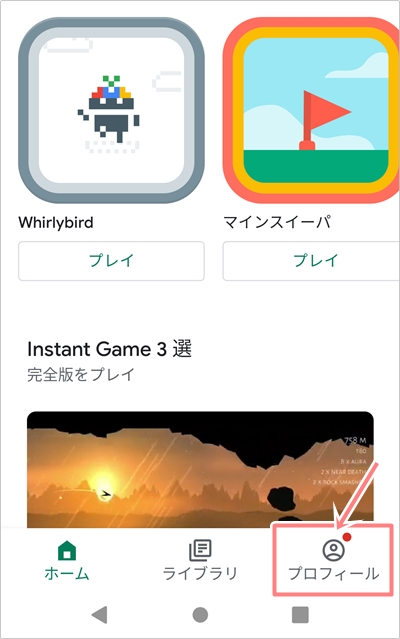
ゲーマーIDを作成します。IDを変更する場合は変更し、「作成」ボタンをおします。
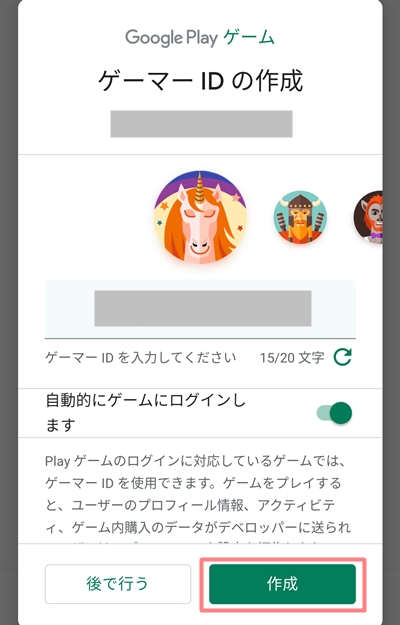
公開設定を決めて「保存」ボタンをおします。
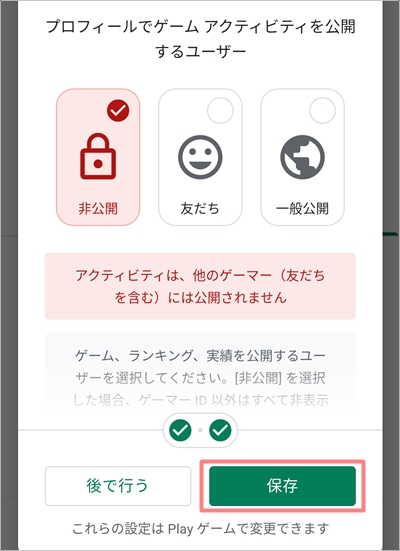
これで、「Google Play ゲーム」の初期設定は完了です。
Androidの画面を録画する方法
次に、Androidの画面を録画してみましょう!
ゲームを録画する場合は、該当のゲームを開いてください。ブラウザを録画したりゲーム以外の画面を録画する場合は、何か適当なゲームを開いてください。
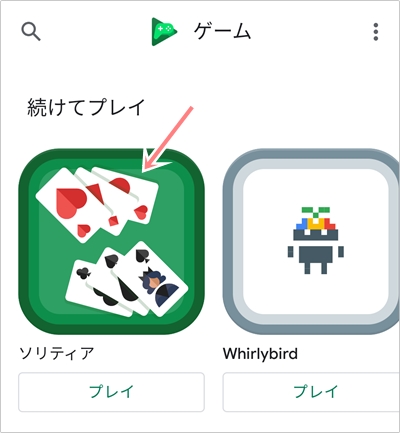
ゲームの初期画面が開きます。右上に録画ボタンをおします。
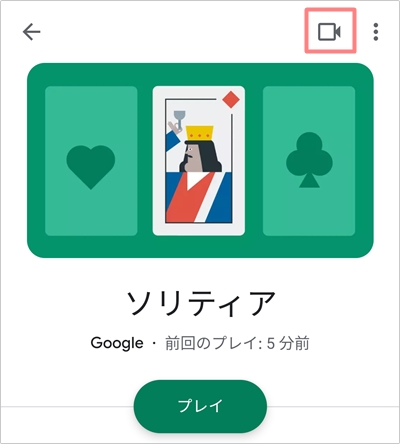
「使ってみる」ボタンをおします。
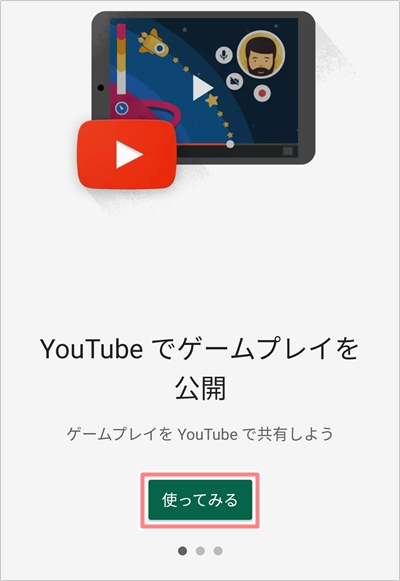
「次へ」をおします。
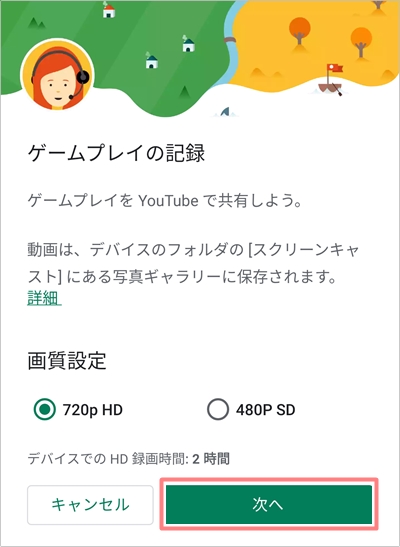
「開始」ボタンをおします。
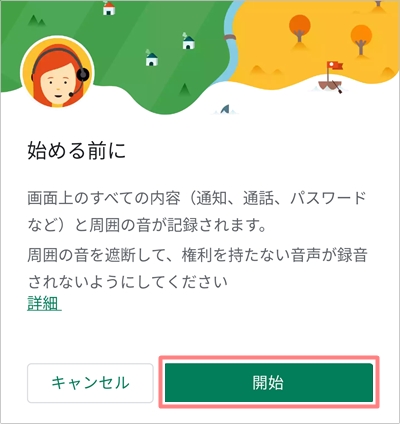
「録画ボタン」をおします。ここからAndroidの画面の録画が始まります。
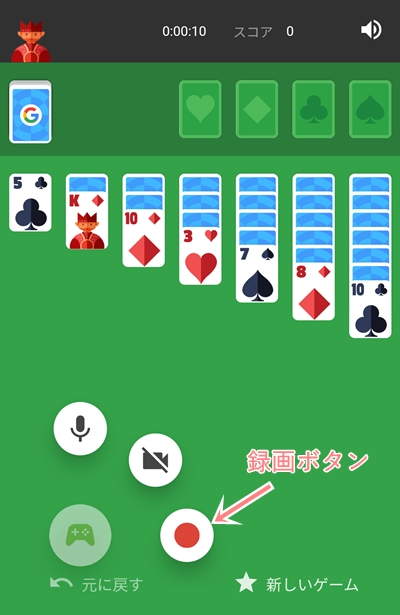
録画中は赤い丸ボタンが表示されます。
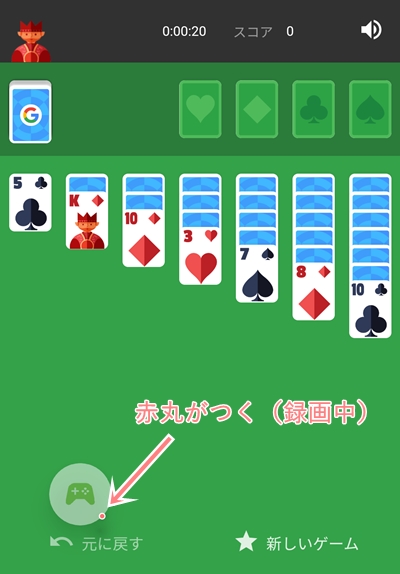
ブラウザなど、ゲーム以外を録画する場合
ゲームを録画する場合はこのままでよいですが、ゲーム以外を録画したい場合は、ここからホーム画面に戻ります。
ホーム画面に戻るには、画面下から上へスワイプさせ、ホームボタンを押します。
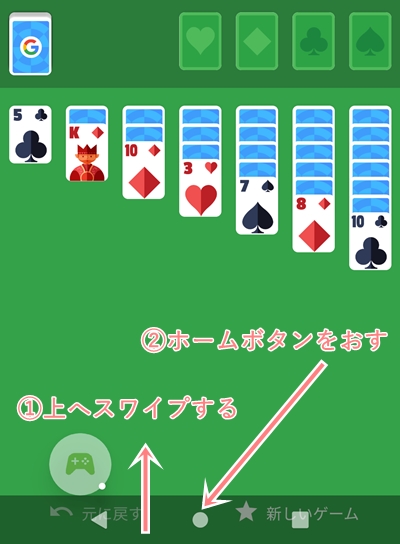
このようにホーム画面に戻っても、引き続き録画中なのがわかります。
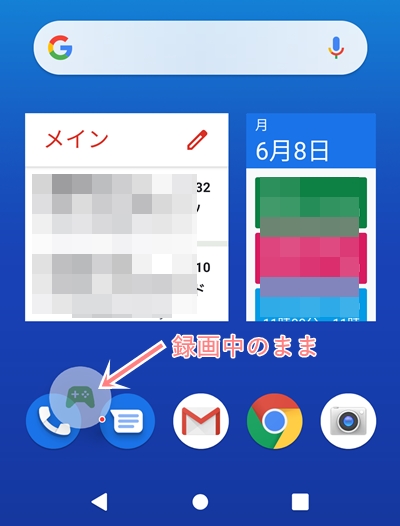
ここから録画したい画面を表示してください。ここではブラウザを開きました。録画を停止する場合は、「Google Play ゲーム」のアイコンをおします。
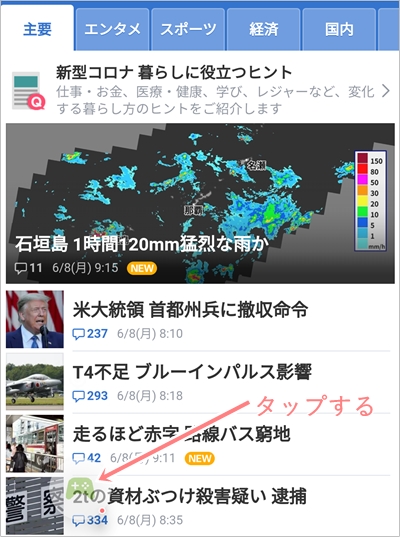
停止ボタンをおします。
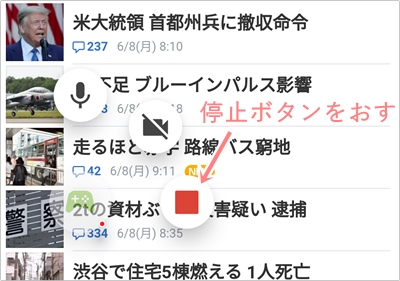
これで、Androidの画面の録画が完了しました。
録画した画面はギャラリーアプリなどで見てください。ここではGoogleフォトから見ました。Googleフォトでは「Screencasts」というフォルダから見ることができます。
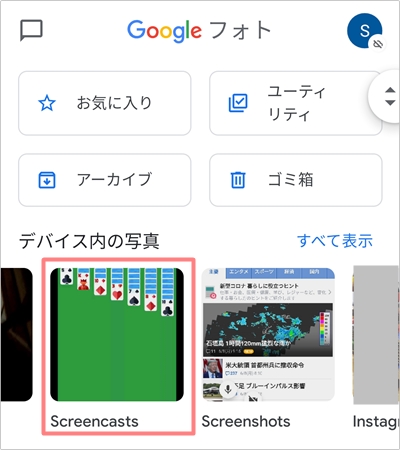
このように、Androidの画面は外部のアプリなしでも簡単に録画することができます。基本的にはゲームを録画するのが「Google Play ゲーム」ですが、ゲーム以外でも録画することができるので、ぜひ使ってみてください!
以上、Androidの画面を外部アプリなしで録画する方法でした。
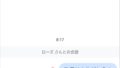
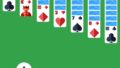
コメント