FacebookとTwitterは連携することができます。
- Facebookに投稿したらTwitterへ自動でツイートしたい
- FacebookとTwitterを両方とも投稿するのが面倒
そんなときは、Facebook→Twitterへ連携してみましょう!
今回は、FacebookページをTwitterへ連携する方法を紹介します!
FacebookをTwitterへ連携する方法
FacebookページをTwitterへ連携する方法
- Facebook・Twitterへログインする
- Twitterへリンクするページを開く
- 「FacebookページをTwitterとリンク」をおす
- リンクさせたいFacebookページの右にある「Twitterとリンク」をおす
- Twitterのユーザー・パスワードを入力する
- 「連携アプリを認証」をおす
それではさっそく、FacebookページをTwitterへ連携してみましょう!
FacebookからTwitterに投稿するページを開きます。
FacebookをTwitterとリンク:https://www.facebook.com/twitter/
今回は、FacebookページをTwitterへリンクします。
準備として、最初にFacebookとTwitter、それぞれにログインしておきます。
次に、「FacebookページをTwitterとリンク」をおします。

リンクさせたいFacebookページの右にある「Twitterとリンク」をおします。
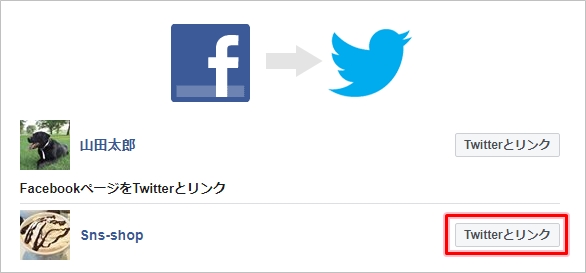
FacebookにTwitterアカウントの利用を許可するか聞かれます。Twitterのユーザーとパスワードを入力し、「連携アプリを認証」をおします。
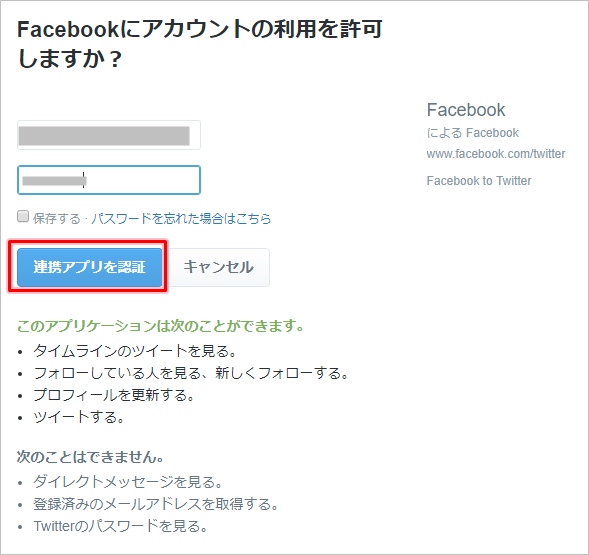
これでFacebookがTwitterへリンクできました。Facebookページに「Twitterとリンク済み」と表示されましたね。より詳細な設定をしたい場合は「設定を編集」をおします。
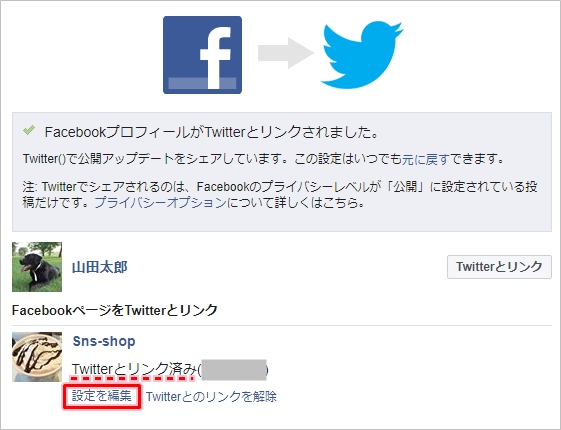
Twitterとリンクする項目を編集できます。変更が完了したら「変更を保存」をおして完了です。Facebookページ
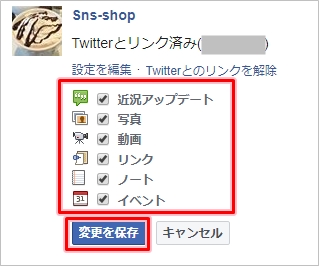
Facebookに投稿してTwitterの連携を確認する
Facebook→Twitterの連携の設定は完了しました。
実際にFacebookページに投稿してTwitterがリンクするか確認してみましょう!
Facebookページに投稿します。

投稿した直後にTwitterを見てみると、先ほどFacebookページに投稿した内容と同じ内容でツイートされました。

Facebookに投稿してからTwitterにツイートされるまでのタイムラグはほとんどありません。すぐに連携されました。
これでFacebook→Twitterへ連携することができました!
Facebook→Twitterに連携できないケース
Facebook→Twitterに上記の方法で設定しても、投稿がうまく連携できないケースがあります。
連携できない原因としてはこちらがあります。
- Facebookページ以外 →Facebookの投稿が「公開」になっていない
- Facebookページ →Facebookページが公開されていない
- 連携を再設定する
Facebookの投稿を公開にする
Facebookの投稿が公開になっていないとTwitterに連携できません。
Facebook投稿時に「公開」にして投稿してください。
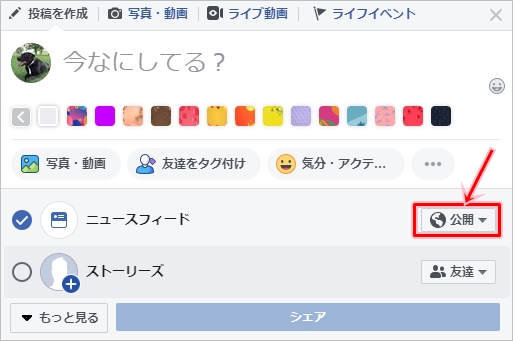
Facebookページを公開する
Facebookページの場合、投稿は自動で「公開」になっていますが、そもそもFacebookページを「非公開」にしているとTwitterとは連携できません。
Facebookページをひらき右上にある「設定」ボタンをおします。

「公開範囲」が「非公開」になっている場合は「公開」にしてください。
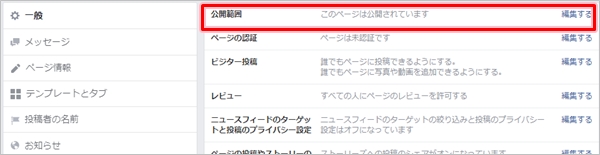
連携を再設定する
Facebookから設定した連携を一度削除し、もう一度再設定するとうまくいく場合があります。
連携を削除する場合は「Twitterとのリンクを解除」をおします。
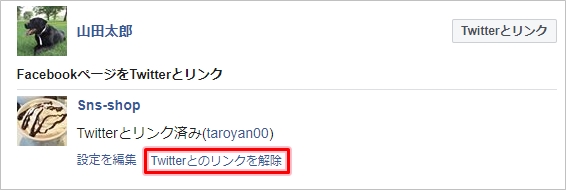
そしてもう一度最初から設定をしなおしてください。
これらを試して、Facebookの投稿がTwitterへ連携するか確認してください。
Facebookヘルプ:プロフィールやページをTwitterアカウントにリンクするにはどうすればよいですか。
以上、FacebookをTwitterへ連携する方法でした。

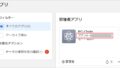
コメント