Gmailでは、定型文(テンプレート)でメールを作成ことができます。
あらかじめメールの定型文(テンプレート)を作成しておくと、メールの入力作業の効率が上がります。
- 「いつもお世話になっております」を毎回入力するのが面倒
- 「宜しくお願い致します」を毎回入力するのが面倒
そんなときは、メールの定型文(テンプレート)を作りましょう!
今回は、Gmailで定型文(テンプレート)でメールを作成する方法を紹介します!
Gmailで定型文(テンプレート)でメールを作成方法
それではさっそく、Gmailで定型文(テンプレート)でメールを送ってみましょう!
Gmailで返信定型文(テンプレート)を有効にする
まずは、Gmailで返信定型文(テンプレート)を作成できるように設定を有効にします。
Gmailの左上にある歯車アイコンの「設定」ボタンをおします。
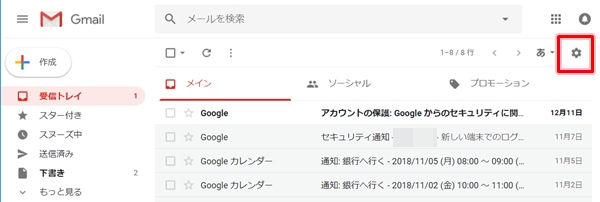
「設定」をクリックします。
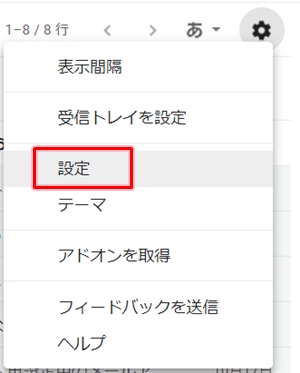
「詳細設定」タブを開きます。「返信定型文」を「有効にする」にチェックを入れて「変更を保存」ボタンを押します。
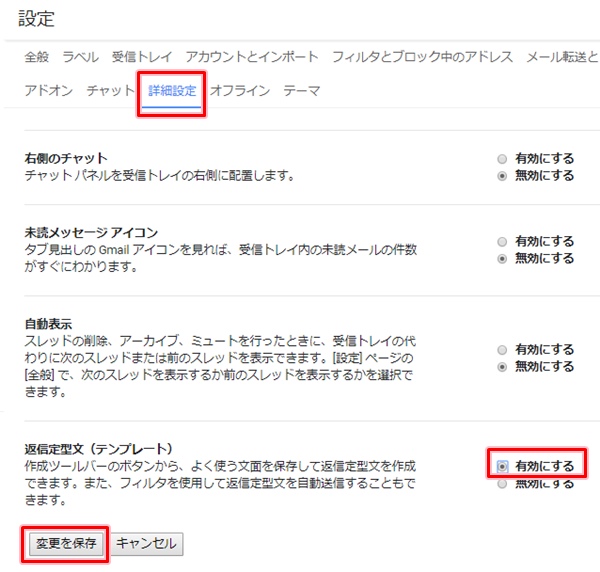
「返信定型文」とありますが、返信だけでなく新規メールでももちろん使えます。
定型文(テンプレート)を作成する
次は、Gmailで定型文(テンプレート)を作成します。
まずは、メールを表示します。そこで定型文のひな型を作成します。
今回はこんな感じにしてみました。「お世話になっております」と「宜しくお願い致します。」と署名をセットにした返信定型文です。
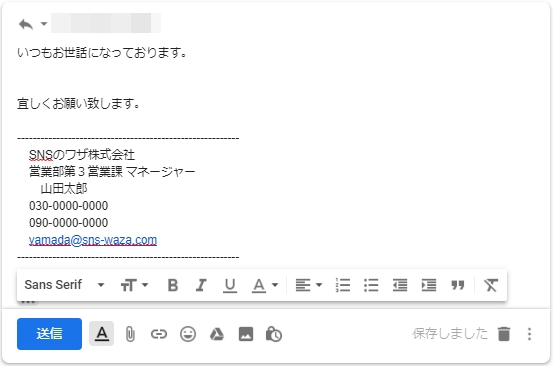
定型文を入力した状態で右下にある「その他のオプション」をひらきます。

「返信定型文」→「返信定型文を作成」をおします。
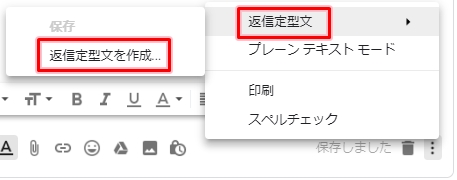
この定型文に名前をつけます。今回は「定型1-お世話」にしまた。「OK」ボタンをおします。
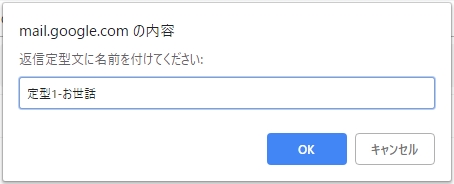
これで、Gmailで定型文(テンプレート)を作成することができました。これが定型文として保存されました。
定型文(テンプレート)で返信メールを送る
それではさっそく、先ほど作成した定型文でメールを送信してみましょう!
まずはメールをひらきます。最初は何もありませんね。
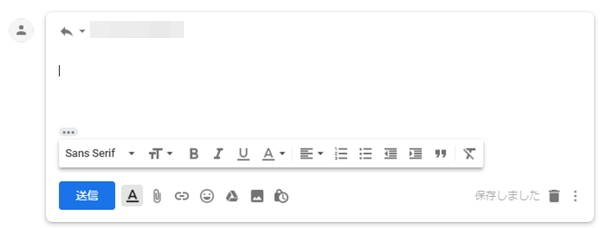
返信メールを開いた状態で、右下にある「その他オプション」をおします。「返信定型文」→「挿入」にある定型文を選択します。今回は、先ほど作成した「定型1-お世話」を選択しました。
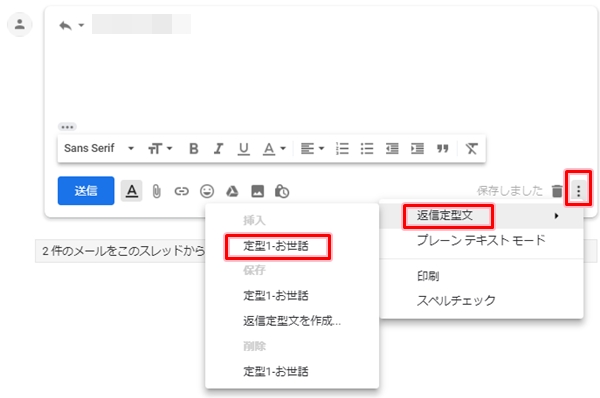
すると、先ほど返信定型文として作成した文章がメールに張りつきました。
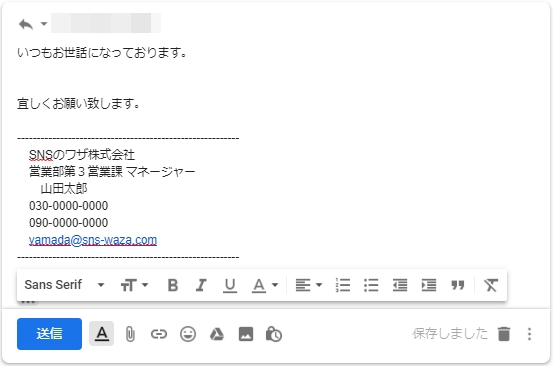
これでいつも同じ文章を繰り返し入力する手間を大きく削減することができます。
メールの返信時間は業務効率を妨げることにもなります。業務効率化のためにも、ぜひGmailの返信定型文を試してみてください!
以上、Gmailで定型文(テンプレート)でメールを作成する方法でした。

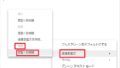
コメント