Gmailのセキュリティを強化する方法です。(二段階認証)
- Gmailのセキュリティを強化するにはどうしたらいい?
- 二段階認証の方法が知りたい
今回は、Gmailのセキュリティを強化する方法を紹介します!
Gmailのセキュリティを強化する方法
Gmailのセキュリティ
Gmailは検索で有名なGoogleが適用するメールサービスです。
世界中で使用されているため、Gmailのハッキングや不正アクセスなどのセキュリティ対策をしっかりとしておく必要があります。
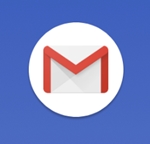
Gmailのセキュリティ対策としてはおもに2つあります。
- パスワードを複雑にする
- 2段階認証を設定する
1つ目の「パスワードを複雑にする」。
パスワードを複雑にするのは、もはや当然のことですね。長いパスワードで、英数字だけでなく記号も含めた複雑なパスワードにすべきです。
2つ目の「2段階認証を設定する」。
2段階認証とは、パスワードと確認コードの2つで認証するというものです。例えば、スマホを登録しておくと、Gmailログイン時にパスワードとスマホに届いた確認コードでログインします。認証が2段階あるということです。
パスワードはもしかしたら推測されるかもしれませんが、2段階認証を設定しておけば、本人のスマホがないとハッキングできないため、安全とされています。
2段階認証はGmailだけでなく、もはやWEBサービスには必須のセキュリティ対策です。
2段階認証を設定する方法
それでは、Gmailのセキュリティ対策として、2段階認証を設定してみましょう!
GmailはGoogleアカウントを使用するため、Googleアカウントに対して2段階認証を設定します。
まずは、Googleにログインします。
Google:https://www.google.co.jp/

ログイン後、右上にあるアイコンをクリックします。
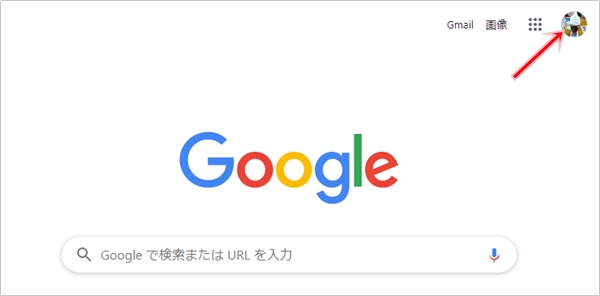
「Google アカウント」をおします。
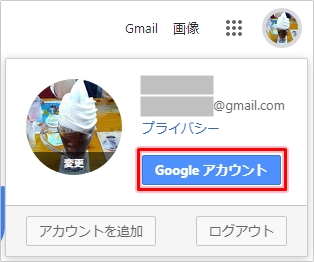
「セキュリティ」をおします。
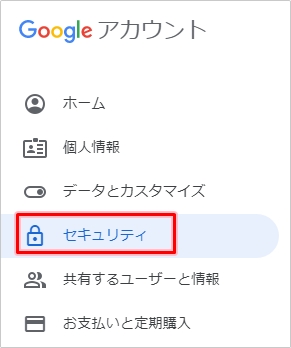
「Googleへのログイン」にある「2段階認証プロセス」をおします。

2段階認証の設定がはじまります。「開始」をおします。

本人確認のためにパスワードを入力し、「次へ」をおします。
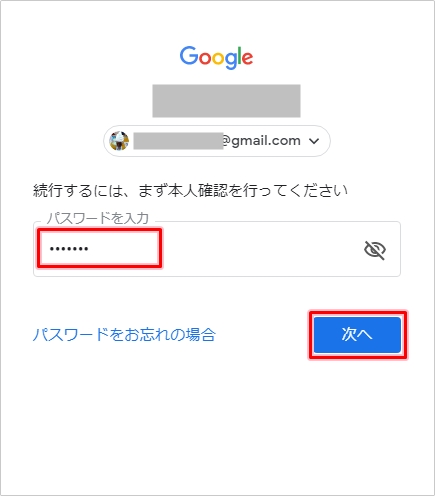
2段階認証に使うスマホの電話番号を入力します。すでにスマホが登録してある場合はこのように初期表示されます。「今すぐ送信」をおします。

バックアップ方法を登録します。「送信」をおします。

スマホにGoogleからSMS(ショートメール)が届きます。そのメールにコードがあります。そのコードを入力して、「次へ」をおします。
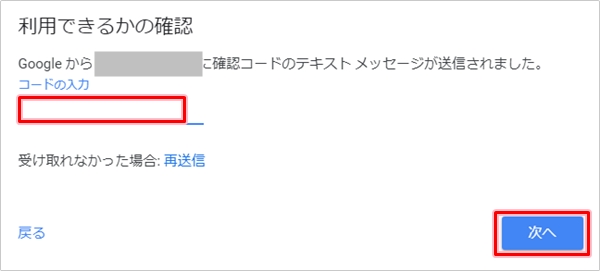
電話番号の確認がとれました。2段階認証プロセスを有効にするため、「有効にする」をおします。

2段階認証プロセスの表示がされ、「2段階認証プロセスは有効になっています」と表示されました。

これで、Gmail の2段階認証の設定が完了しました。
Gmailのセキュリティを強化には、2段階認証の設定は必須なので、ぜひ設定しておくことをオススメします。
以上、Gmailのセキュリティを強化する方法でした。

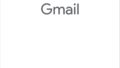
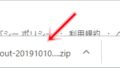
コメント