Google Chromeでは、画面を拡大・縮小することができます。
- 文字が小さくて見づらい
- 画像が小さくて見づらい
- 小さくして全体を表示したい
そんなときは、画面を拡大したり縮小してみましょう!
今回は、Google Chromeで画面を拡大・縮小する方法を紹介します!
Google Chromeで画面を拡大・縮小する方法
Google Chromeで画面を拡大する
それではさっそく、Google Chromeで画面を拡大してみましょう!
こちらがGoogle Chromeの通常のサイズでYahooのトップページを開いた状態です。
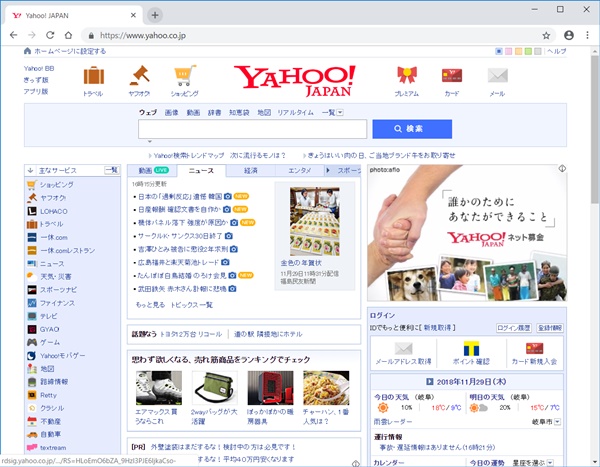
ちょっと小さいと思ったら、拡大しましょう!
Chromeで画面を拡大するには、Ctrlキーをおしながらマウスホイールのホイールを上にグリグリ回します。もしくは、Ctrlキーをおしながら+キーでも拡大できます。
- Ctrlキーをおしながらマウスホイールのホイールを上
- Ctrlキーをおしながら+キー
こちらがGoogle Chromeで画面を拡大した結果です。175%まで拡大しました。かなり画面が大きくなりました。
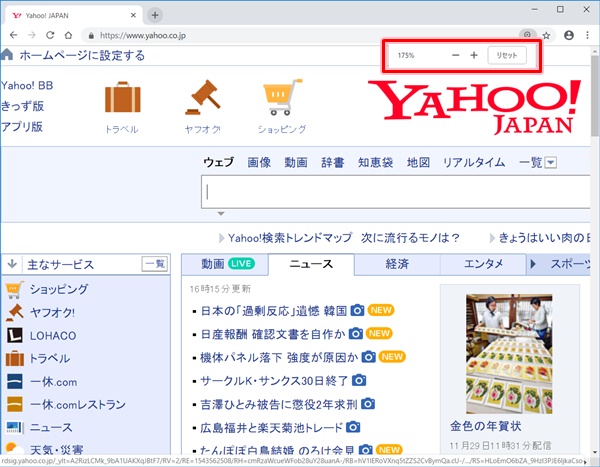
文字も画像もすべて大きく拡大されて見やすくなりました。
Google Chromeで画面を縮小する
次は、大きくした画面をGoogle Chromeで縮小してみましょう!
Google Chromeで画面を縮小するには、Ctrlキーをおしながらマウスホイールのホイールを下にグリグリ回します。もしくは、Ctrlキーをおしながら–キー(マイナスキー)でも縮小できます。
- Ctrlキーをおしながらマウスホイールのホイールを下
- Ctrlキーをおしながら–キー
こちらがGoogle Chromeで画面を縮小した結果です。67%まで縮小しました。画面が小さくなって表示エリアが増えましたね。
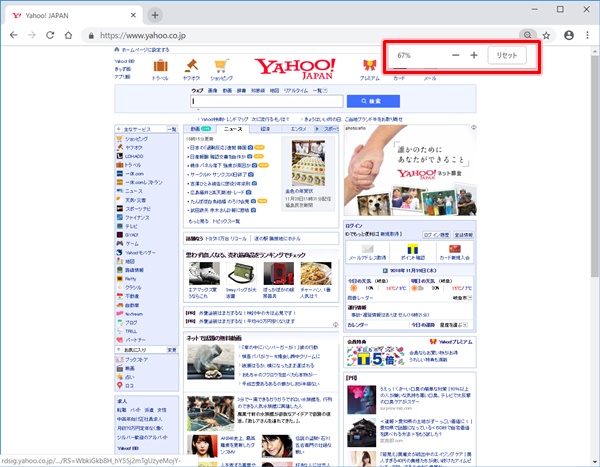
Google Chromeで画面を拡大・縮小する別の方法
Google Chromeで画面を拡大・縮小するには別の方法もあります。
アドレスバーの右横に表示される虫眼鏡のアイコンをおすと、マイナス・プラスボタンが表示されるので、これをおして拡大・縮小することができます。
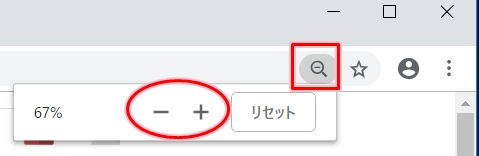
元のサイズに戻す
もし拡大したり縮小したりして元のサイズに戻したい場合は、「リセット」をおします。
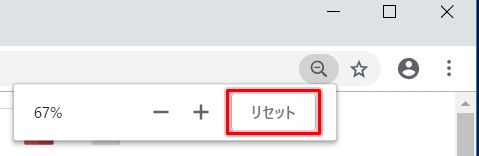
Chromeのサイズがリセットされ、元のサイズに戻りました。
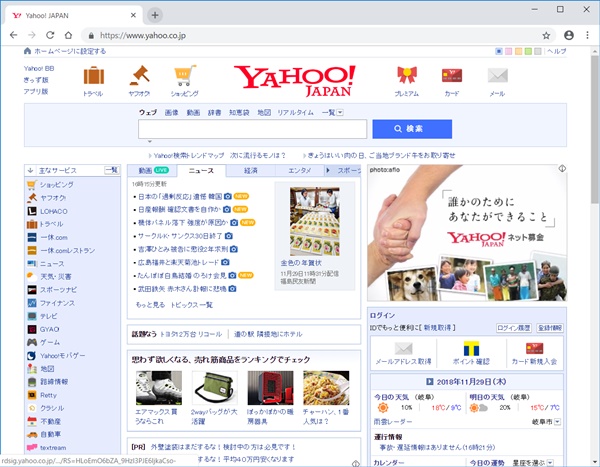
一つ注意点としては、この虫眼鏡のアイコンは表示サイズが拡大・縮小された後でないと表示されません。デフォルトである100%の状態では表示されません。
以上、Google Chromeで画面を拡大・縮小する方法でした。
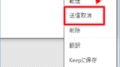
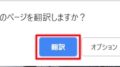
コメント