Google Chromeはリモートデスクトップを使って別の端末を操作することができます。
- Chromeのリモートデスクトップの使い方が知りたい
- Chromeのリモートデスクトップを使って外から自宅PCを操作したい
Chromeのリモートデスクトップは無料で遠隔操作できるとても便利なツールです。
今回は、Google Chromeのリモートデスクトップの使い方を紹介します!
Chromeのリモートデスクトップの使い方
それではさっそく、Chromeのリモートデスクトップの使い方を紹介します。
リモートデスクトップの設定(接続先)
まずは、接続先のPC側(ホスト)です。リモートで接続したいPC側にChromeのリモートデスクトップの設定していきます。
Chromeのリモートデスクトップのページをひらきます。
Chromeリモートデスクトップ:https://remotedesktop.google.com/access
ダウンロードボタンをおします。
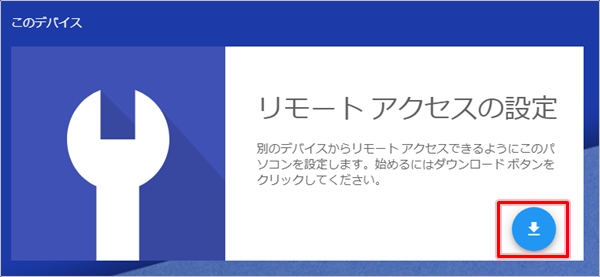
まずは、拡張機能「Chrome Remote Desktop」をインストールします。「Chromeに追加」ボタンをおします。
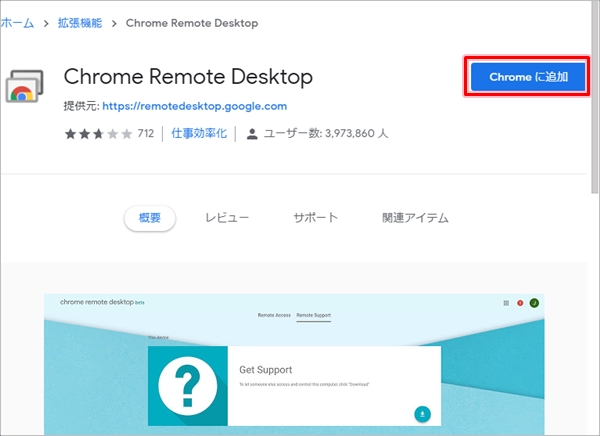
「拡張機能を追加」ボタンをおします。
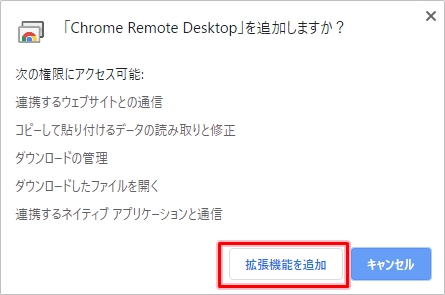
次に、リモートデスクトップ本体のダウンロードがはじまります。ダウンロード終了後に表示される「同意してインストール」をおします。
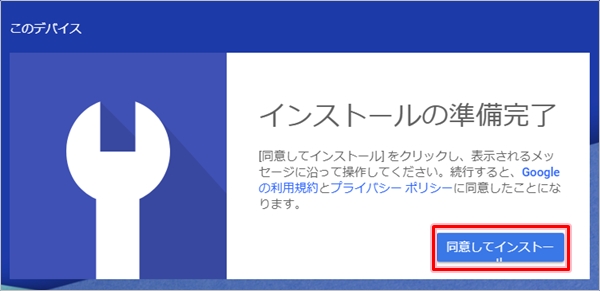
パソコンの名前を入力して「次へ」をおします。
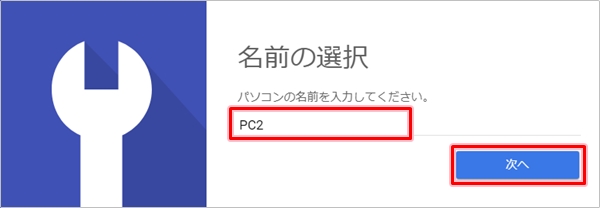
リモート接続時に必要なPINを決めます。6桁のPINを入力して「起動」ボタンをおします。

このPCでChromeのリモートデスクトップを起動することができました。
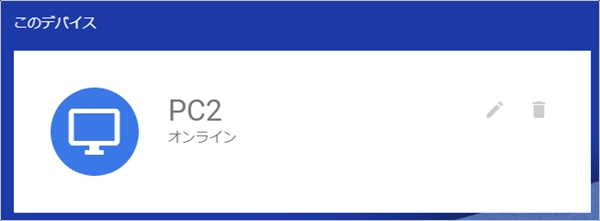
表示を見ると、「オンライン」となっていますね。これでこのPCにリモート接続できる状態になりました。
Chromeでリモートデスクトップ接続する
次に、外出先から自宅のPCにリモート接続してみましょう!
接続する側のPCで行います。先ほど設定した自宅の「PC2」へ接続してみます。
まずは、外出先からChromeを起動してリモートデスクトップのページをひらきます。
Chromeリモートデスクトップ:https://remotedesktop.google.com/access
「リモートアクセス」にオンライン中のPCが表示されます。PC2をクリックします。
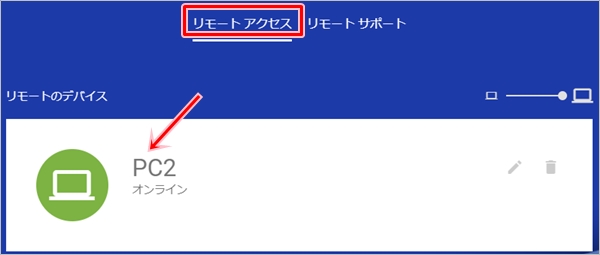
PINを入力して矢印ボタンをおします。
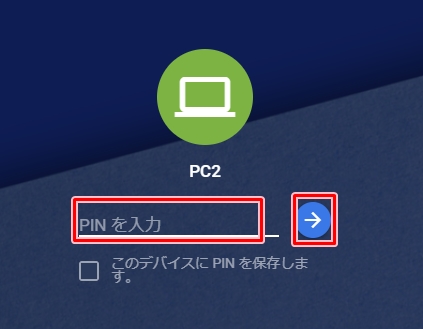
Chromeからリモートで自宅のPCへ接続することができました。操作の仕方は通常のPCの操作と同じです。
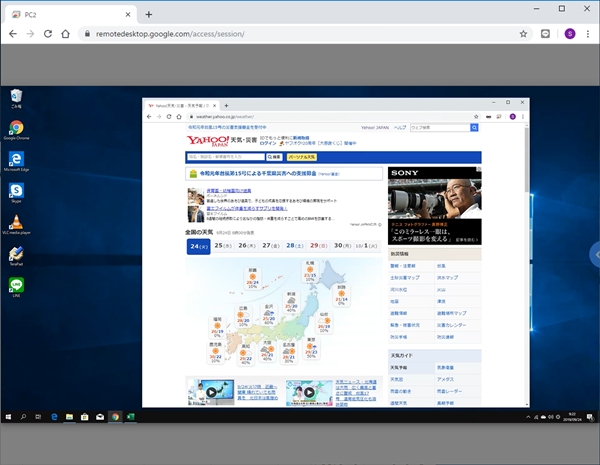
リモートデスクトップを終了するには、タブを閉じるかChromeを閉じれば終了できます。
このように、Chromeのリモートデスクトップを使えば、外出先からでも簡単に自宅のPCへ接続することができます。
出張先→会社のパソコン、学校→自宅パソコン、自宅→会社のPCなどなど様々なケースでリモートデスクトップが使えるので、ぜひ試してみて下さい!
Chromeヘルプ:https://support.google.com/chrome/answer/1649523?co=GENIE.Platform%3DDesktop&hl=ja
以上、Google Chromeのリモートデスクトップの使い方でした。
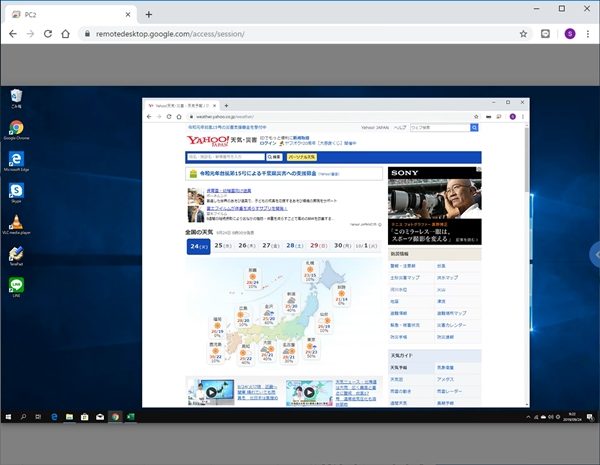
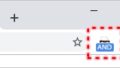
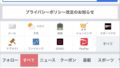
コメント