Googleドライブでは、表示形式を変更することができます。
- サムネイル画像が表示される大アイコン
- ファイル名一覧のリスト形式
今回はGoogleドライブでは、表示形式をリスト・大アイコンへ変更する方法を紹介します!
Googleドライブで表示形式を変更する(リスト・サムネイル)
表示形式(ギャラリー表示)
それではさっそく、Googleドライブで表示形式(リスト・サムネイル)を切り替えていきましょう!
Googleドライブのマイドライブ直下の表示のデフォルトはこのようにサムネイル形式(ギャラリー表示)で表示されています。
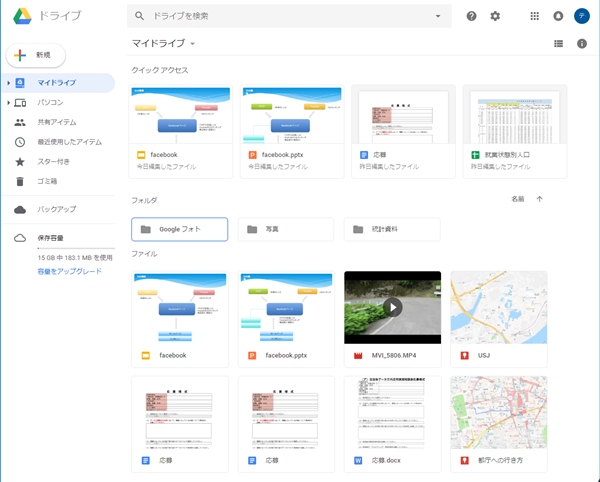
中身がサムネイル画像で表示されるためわかりやすいのが特徴です。ただし、ファイルが多いとスクロールして探すのが面倒ですね。
そんなときはリスト表示に変更します。
表示形式(リスト表示)
Googleドライブの表示形式をリスト表示に変更してみます。
画面右上にある「リスト表示」アイコンをおします。

すると、マイドライブの中身がリスト形式の表示に変更されました。これならファイルが大量にあっても、サムネイルよりは見やすくなりました。
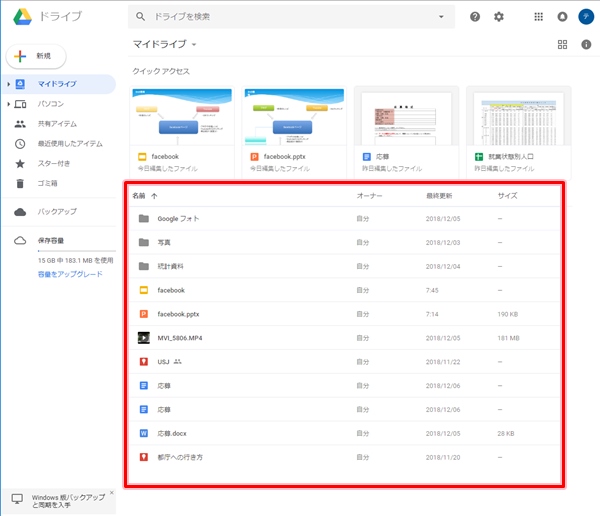
ただし、このリスト表示でも「クイックアクセス」の部分が若干邪魔ですよね。すべてリスト表示にしたいところです。
表示形式(全画面 リスト表示)
次は画面全体をリスト表示にしていきましょう!
Googleドライブの左サイドメニューにある「保存容量」の「~GB中~を使用」の箇所をクリックします。
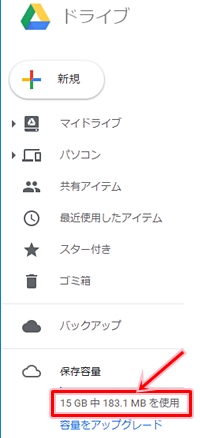
するとGoogleドライブのファイルがサイズ順に表示されました。本来は容量を確認するためのものですが、ファイル一覧としても使えます。
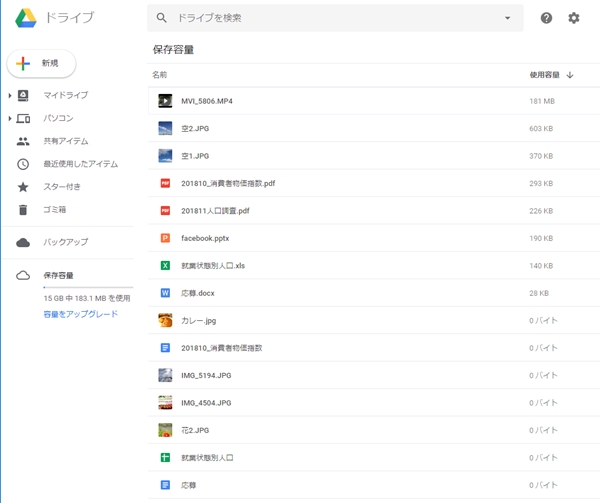
ただし、サイズ順に並ぶのでファイル名順に並び替えることはできません。
これでGoogleドライブのファイル表示形式を切り替えることができました。
以上、Googleドライブでリスト・サムネイルの表示形式を変更する方法でした。
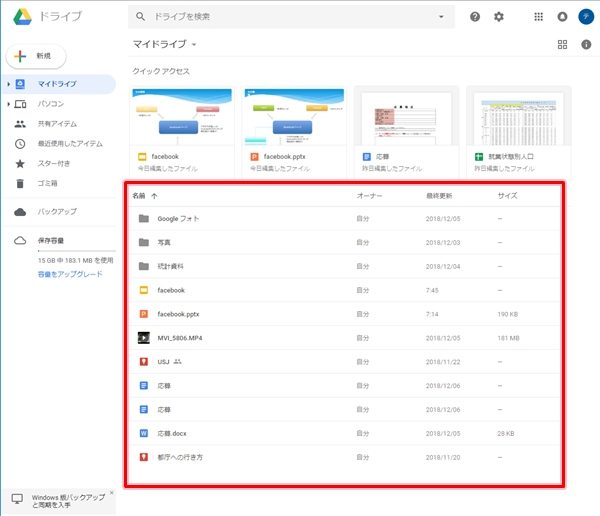
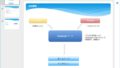
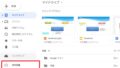
コメント