Googleドライブではファイルを共有したり共有解除することができます。(2020年)
- Googleドライブのファイルを誰でも閲覧できるようにしたい
- Googleドライブのファイルを仕事の相手だけに公開したい
- 友だちや家族とファイルを共有したい
- Googleドライブの共有を解除したい
Googleドライブを使えば、不特定多数の人に公開したり、特定の人だけに限定して共有することもできます。
今回は、Googleドライブでファイルを共有する・解除する方法を紹介します!
Googleドライブでファイルを共有する・解除する方法
それではさっそく、Googleドライブでファイルを共有してみましょう!
今回はGoogleドライブの共有でよく使う共有範囲として4パターンを紹介します!
- 特定の人のみ閲覧可能(URLを知っている人)
- 特定の人のみ編集可能(URLを知っている人)
- 特定の人のみ閲覧可能(相手指定)
- 誰でも閲覧可能
ファイルを共有する方法
まずは、Googleドライブを開きます。
左サイドメニューの「マイドライブ」を開き、ファイルを共有したいファイル・フォルダを右クリックして「共有」をおします。今回はExcelファイルを共有します。
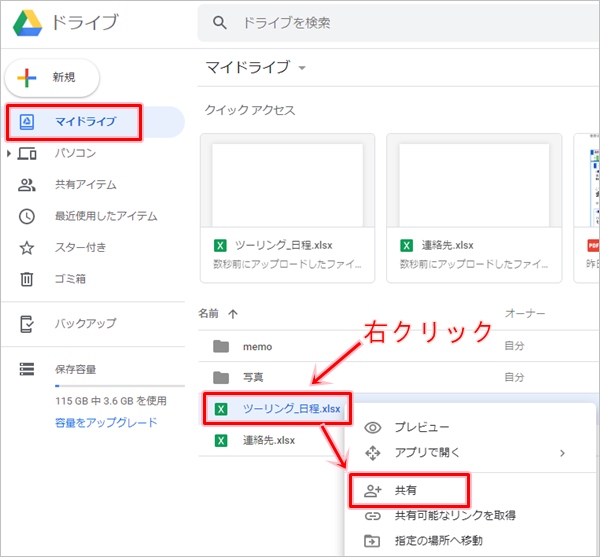
右上にある「共有可能なリンクを取得」をおします。

共有範囲1. 特定の人のみ閲覧可能(URLを知っている人)
ファイルの共有URLを知っている人が閲覧(編集不可)できるようにするには、「リンクを知っている全員が閲覧可」にします。
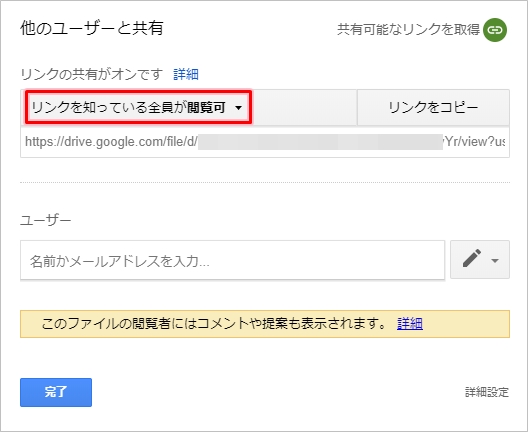
共有範囲2. 特定の人のみ編集可能(URLを知っている人)
ファイルの共有URLを知っている人が閲覧も編集もできるようにするには、「リンクを知っている全員が編集可」にします。
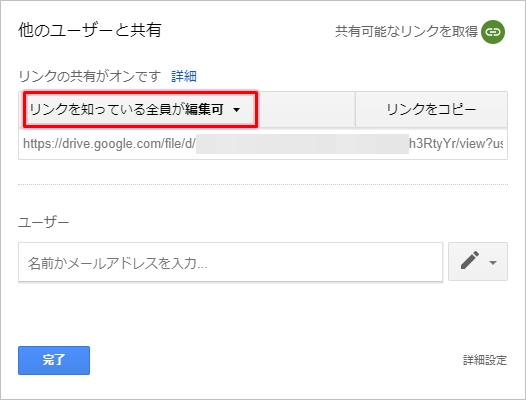
共有範囲3. 特定の人のみ閲覧可能(相手指定)
相手を指定して閲覧可能にすることもできます。
ただし、注意点があります。他の3つの共有はGoogleアカウントなしでも共有できますが、この方法で指定できる相手はGoogleアカウントを持つ人のみとなります。
先の2つの共有はリンク先を教えていない人でもURLさえ手に入れれば閲覧できてしまいますが、この方法は「その人限定」なので、よりセキュリティを強固にすることができます。
「オフー特定のユーザーだけがアクセスできます」を選択し、「ユーザー」で共有相手のメールアドレスを入力します。
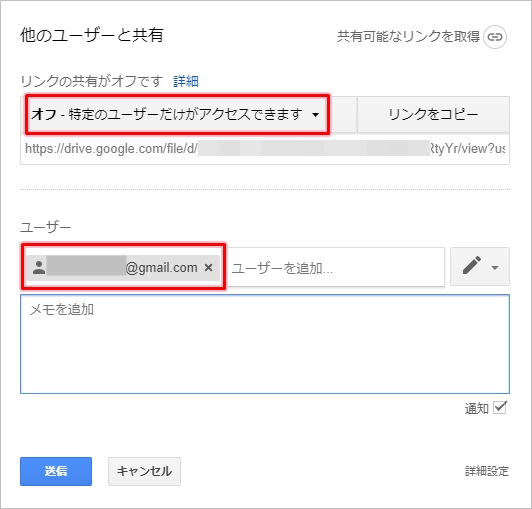
共有範囲4. 誰でも閲覧可能
WEBサイトやSNSで人を限定せず誰でも閲覧できるように公開するには、「詳細」をおします。
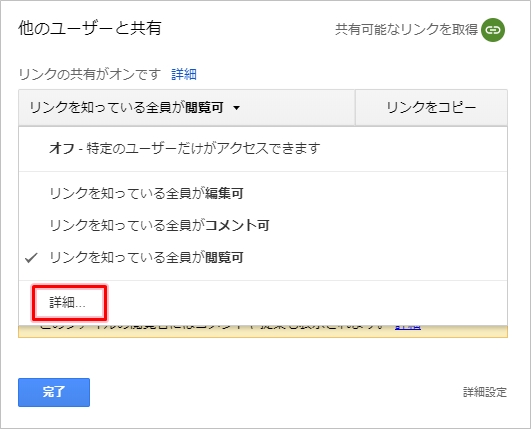
「オンーウェブ上で一般公開」を選択し、「保存」ボタンをおします。
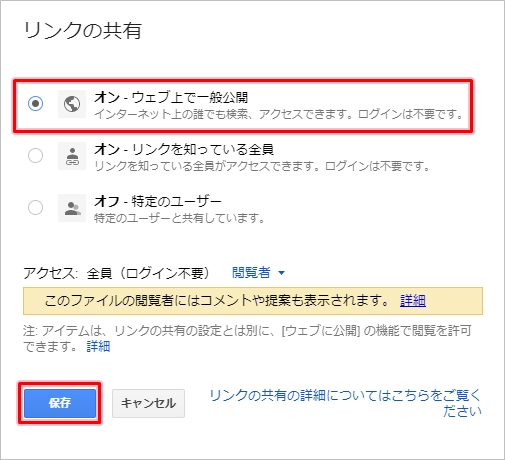
共有が「インターネット上の誰でも検索、閲覧可」となりました。これで誰でも閲覧可能となりました。

これまで4つの共有範囲を設定をしました。ここからは共有範囲の設定の次の設定に入ります。
「リンクをコピー」をおして「完了」ボタンをおします。これでGoogleドライブへの共有リンクのURLがコピーされました。

Googleドライブのファイルを見ると、共有設定したファイルは人のアイコンがつきました。

今回は、共有範囲を「リンクを知っている全員が閲覧可」にしました。先ほどコピーしたURLをメールに貼り付けて、共有したい相手に送りました。
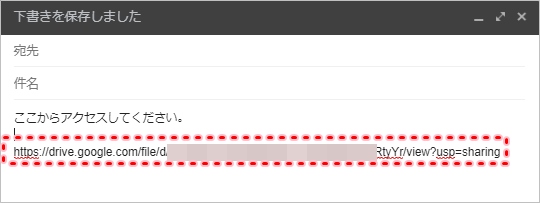
これで相手はこのURLを開けば、共有ファイルを見ることができます。
Googleドライブヘルプ:https://support.google.com/drive/answer/2494822?co=GENIE.Platform%3DDesktop&hl=ja
ファイルを共有を解除する
次に、Googleドライブの共有を解除してみましょう!
解除したい共有ファイルを右クリックして「共有」をおします。
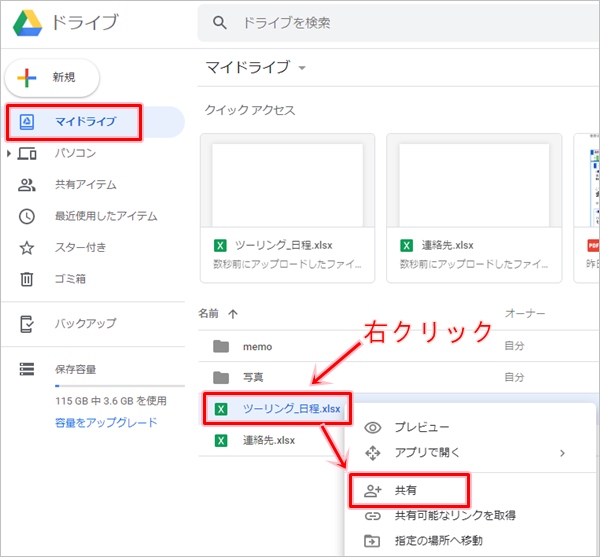
共有範囲を「オフ-特定のユーザーだけがアクセスできます」に変更し、ユーザーをすべて削除してカラの状態にします。「完了」ボタンをおします。
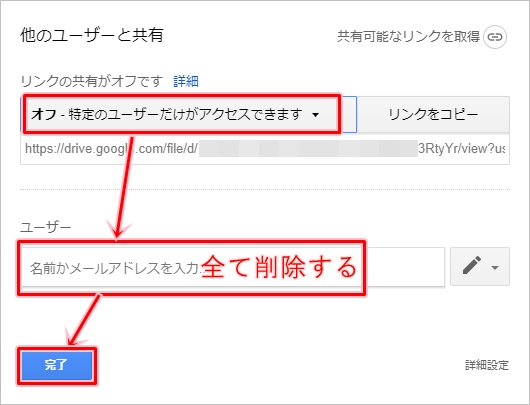
これでGoogleドライブの共有が解除されました。ファイルを見ると共有アイコンが削除されました。
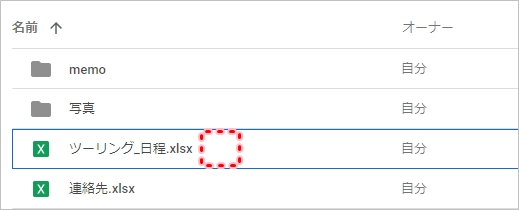
これで、Googleドライブの共有をして、共有を解除することができました。Googleドライブの共有はとても簡単で便利なので、ぜひ活用してみてだくさい!
Googleドライブヘルプ:https://support.google.com/drive/answer/2494893?co=GENIE.Platform%3DDesktop&hl=ja
以上、Googleドライブでファイルを共有する・解除する方法でした。
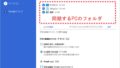
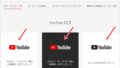
コメント