Googleフォトでは写真を切り取り(トリミング)することができます。
アップロードしたい写真を編集したいとき、わざわざGoogleフォトからパソコンにダウンロードして編集し、再度アップロードするという手順をふまなくても、Googleフォト上で編集ができます。
今回は、Googleフォトで写真を切り取り(トリミング)する方法を紹介します!
Googleフォトで写真を切り取り(トリミング)する
それではさっそく、Googleフォトで写真を切り取り(トリミング)していきましょう!
写真を切り取り(トリミング)する
写真に邪魔な背景が入っていたり、余分なものが写っていた場合、写真の一部を切り取ってトリミングして消すことができます。
Googleフォトでは簡単に写真を切り取りすることができます!
まずは、切り取り(トリミング)したい写真をGoogleフォトでひらきます。
この写真は空の写真だけにしたい。でも手間に邪魔な道路などが写っています。これをトリミングして消して、空だけの写真にしてみましょう!
右上の「編集」ボタンをおします。

ちょっとわかりづらいですが、このボタンが編集ボタンです。

編集画面がひらきます。
右にある回転マークをおします。
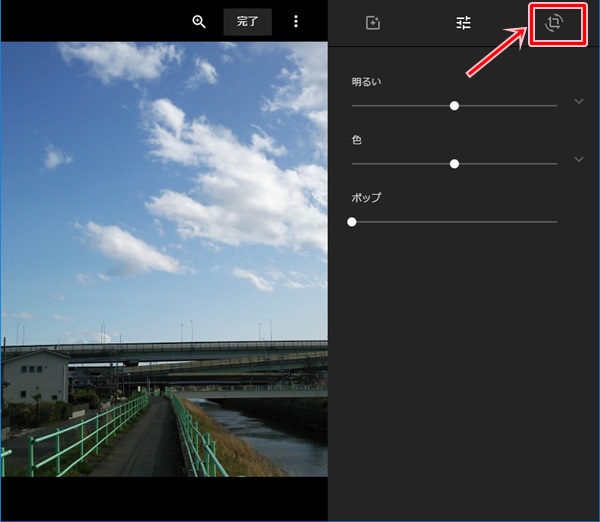
写真の四隅がドラッグできるようになりました。ここで自由にサイズを変更できます。
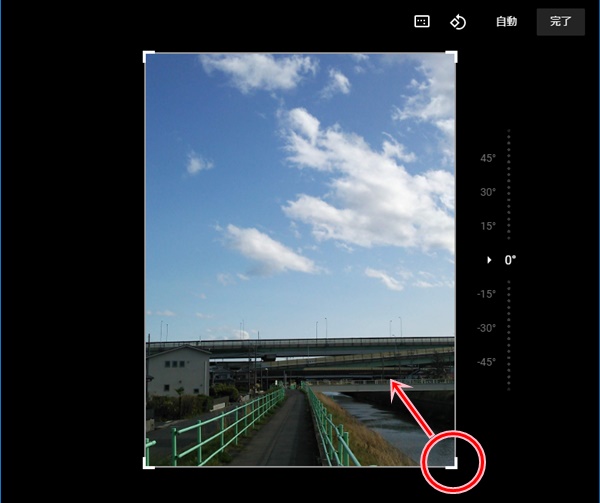
今回は、空だけの写真にしたいので、思い切って空だけが写っている部分までドラッグしました。切り取り(トリミング)する大きさが決まったら「完了」をおします。
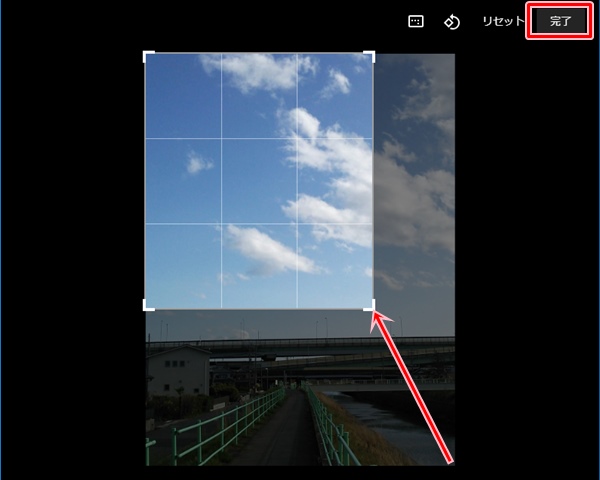
元の画面に戻るので「完了」をおします。
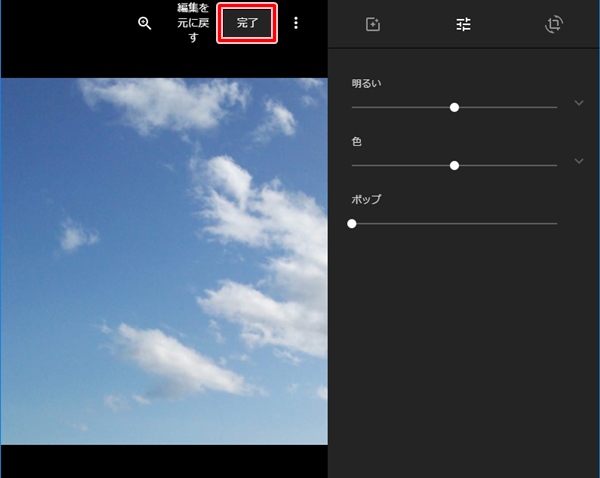
これで写真を切り取り(トリミング)することができました。
切り取り(トリミング)後の写真
こちらが切り取り(トリミング)した後の写真です。
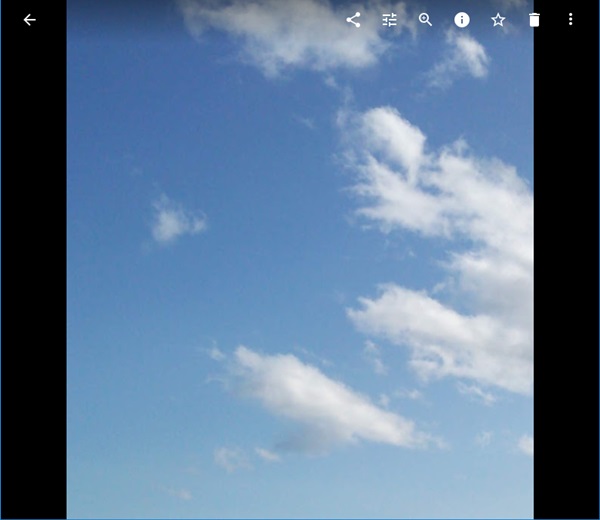
元の写真にあった邪魔な道路が一切なくなり、空だけの写真になりました。こうしてみると、切り取り(トリミング)する前と全く違う写真になりました。
切り取り(トリミング)は写真の構図を大きく変える手法なので、ぜひGoogleフォトの切り取り(トリミング)を使ってみてください!
Googleフォトではこのように、アップロードした写真を加工することができます。切り取り(トリミング)だけでなく、いろいろな編集ができます。
以上、Googleフォトで写真を切り取り(トリミング)する方法でした。
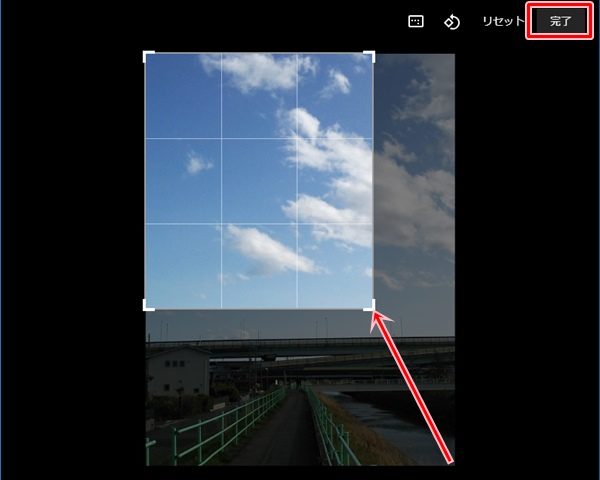
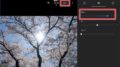
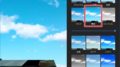
コメント