スマホにあるPDFはローソンで簡単に印刷することができます。
こんな人に向けての記事です。
- ローソンでスマホから印刷したい
- PDFを印刷したい
今回は、ローソンでスマホからPDFファイルを印刷する方法を紹介します!
ローソンでPDFを印刷する
ローソンでは「ネットワークプリント」というアプリを使って、スマホからPDFを印刷できます。
ローソンでスマホからPDFファイルを印刷する手順はこちらです。
- スマホにPrintSmashアプリを入れる
- PrintSmashアプリを使ってPDFを送る
- ローソンで印刷する
ローソン店内でスマホを操作して印刷することもできるし、家でPDFを事前に送っておいてから印刷することもできます。
順番に説明します。(※1・2は家でもローソン店内でも両方可能です)
1. スマホにPrintSmashアプリを入れる
まずは、スマホに「PrintSmash」アプリをインストールしましょう!
Androidの場合、「Playストア」を開きます。
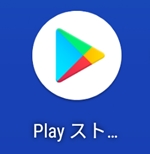
iPhoneの場合は、「App Store」をひらきます。
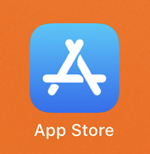
検索ボックスに「PrintSmash」と入力します。
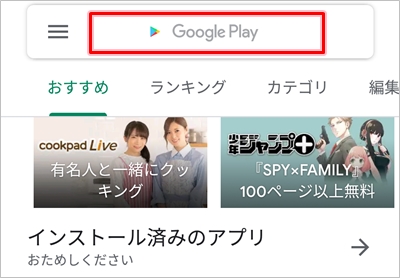
「PrintSmash」がみつかるので「インストール」ボタンをおします。
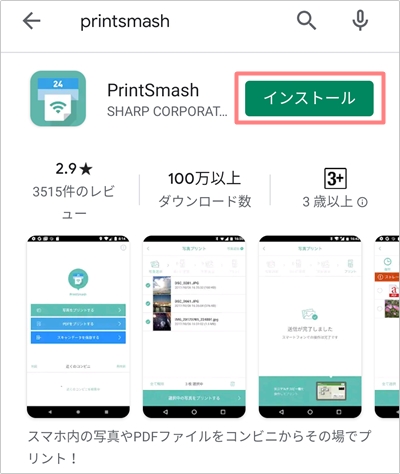
「開く」ボタンをおします。
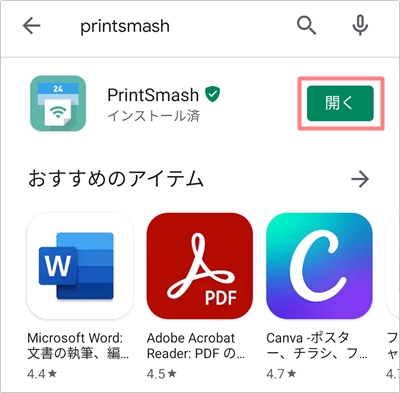
2. PrintSmashアプリからPDFを送る
ソフトウエア使用許諾契約を読み、問題なければ「同意する」をおします。
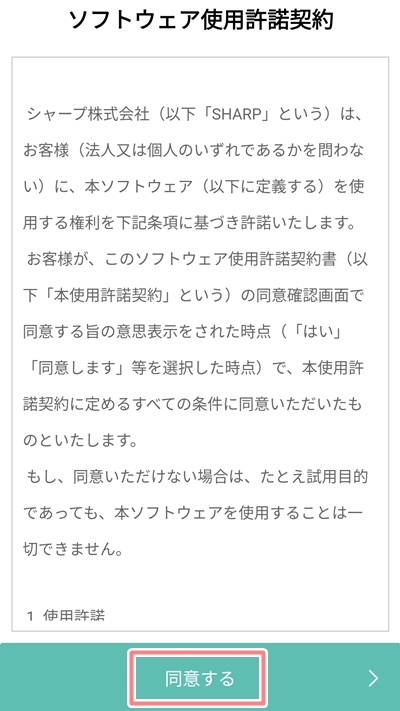
「PDFをプリントする」をおします。
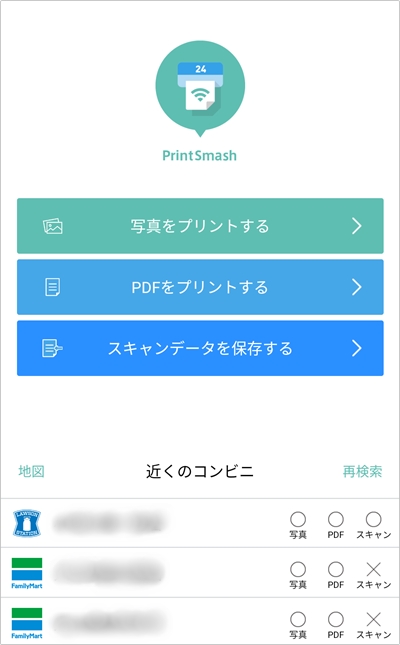
ネットワークプリントサービスがひらきます。通常は会員登録して印刷しますが、会員登録せずに印刷することもできます。PDFを印刷するだけなら会員登録なしでOKです。今回はサクッと印刷したいため、会員登録なしでPDFを印刷してみます。
「会員登録なしで利用する」ボタンをおします。
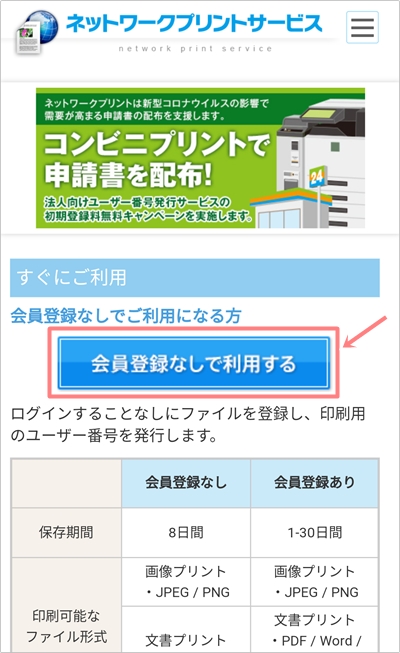
下の方へスクロールして「同意する」にチェックを入れ、「ファイルを選択」をおします。

ファイルを選択するアプリを選択します。ご利用のスマホによって異なるので、PDFを選択できるアプリを選択してください。ここでは「ファイル」をおします。
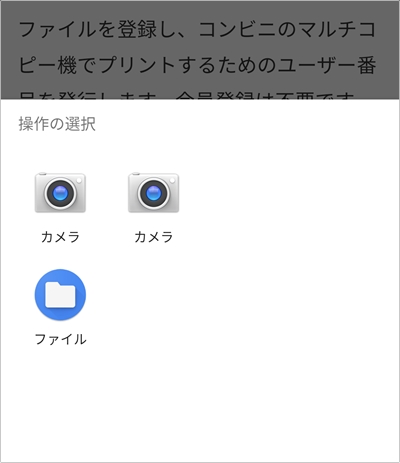
印刷したいPDFを選択します。
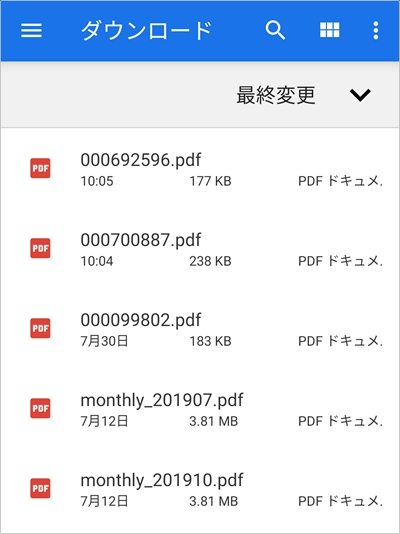
PDFファイルを選択したら、「用紙サイズ」をA4、「原寸/フォット」を「用紙に合わせて印刷」を選択します。(任意のサイズを選択してください)

ページを指定する場合は「ページ指定」からページ番号を入力します。最後に「ファイルを登録」をおします。
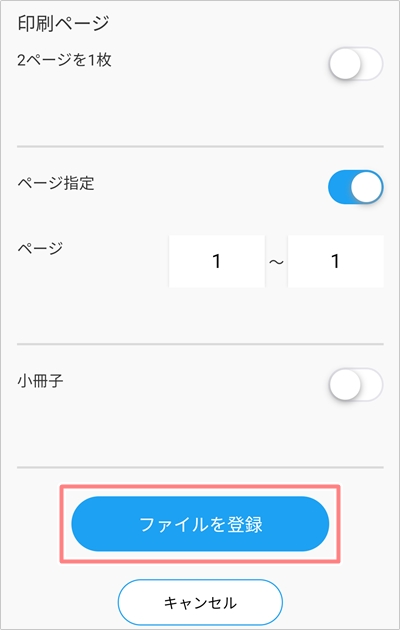
PDFファイルが登録されました。「ユーザー番号」が発行されましたので、この画面のスクショをとるか、メモしてください。印刷できる期限もあるので注意してください。
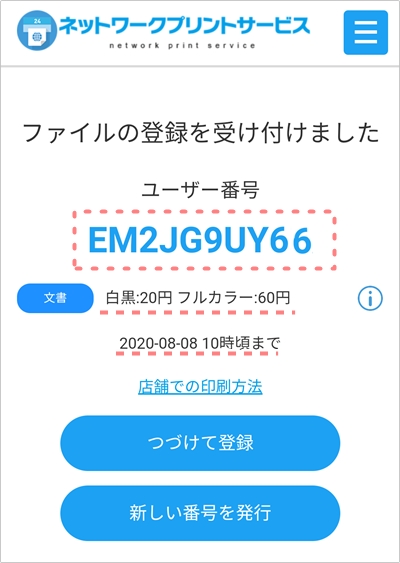
ここまでが事前準備です。ここまでの作業はスマホでおこうなうので、家でもできます。もちろんコンビニ店内でもできます。
3. ローソンで印刷する
次に、いよいよローソン店内でPDFを印刷します。

ローソンのマルチコピー機を使用します。
ローソンマルチコピー機:https://www.lawson.co.jp/service/others/multicopy/

● PDFの印刷料金
PDFの印刷料金はこちらです。(ネットワークプリント)
| 印刷タイプ | 用紙サイズ | 料金 | |
| 文書 | 白黒 | B5/A4/B4/A3 | 20円 |
| カラー | A3 | 100円 | |
| B5/A4/B4 | 60円 | ||
| A4光沢紙 | 120円 |
大きなモニターをタップするとホーム画面がひらきます。「ネットワークプリント」をおします。
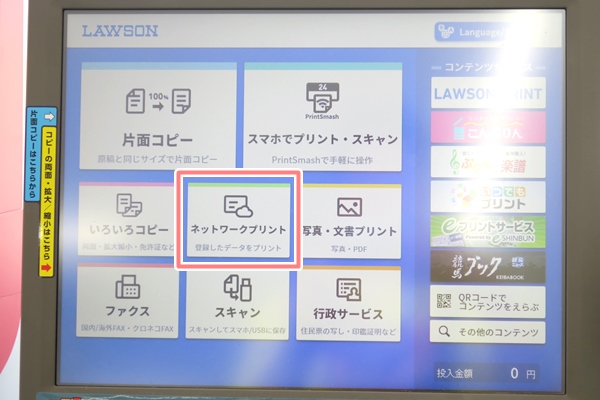
先ほど発行されたユーザー番号を入力します。「つぎへ」をおします。
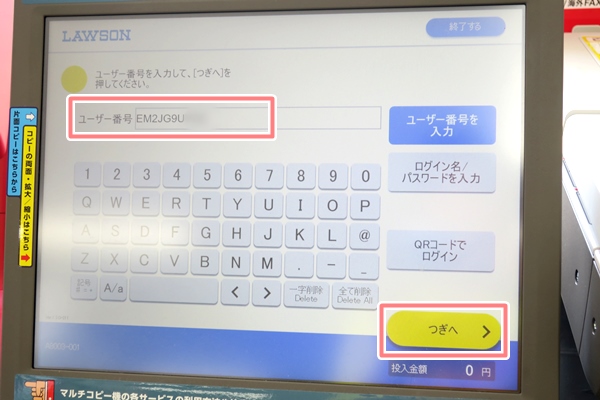
「カラーモード」「両面設定」を指定し、「つぎへ」をおします。
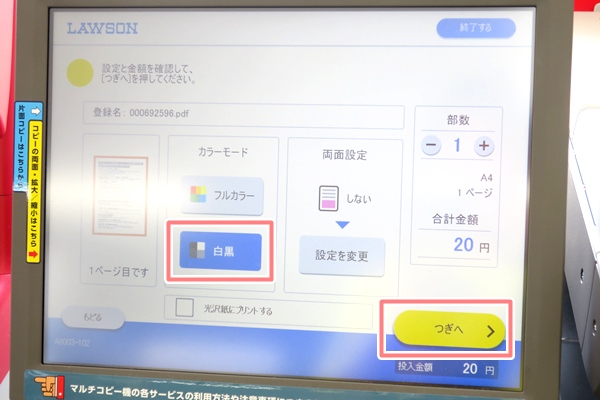
「領収証の印刷」が必要な場合は「する」にします。「スタート」ボタンをおします。

お金をコイン投入口に入れます。PDFの印刷はA4白黒で20円です。

「はい」をおします。
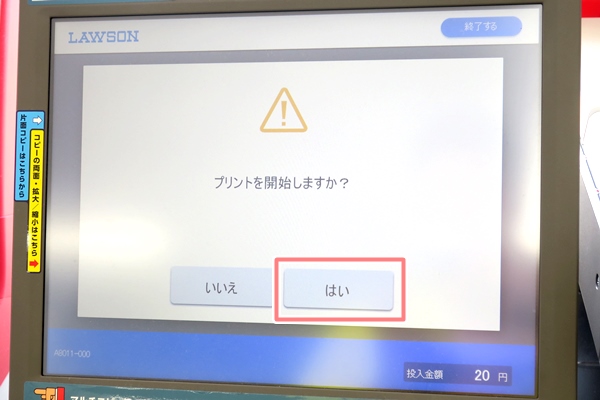
PDFの印刷が開始されます。

印刷されました。印刷された用紙はプリンタのモニターの奥に排出されます。

「OK」をおします。

PDFファイルが印刷されました。印字品質は家庭用のプリンタよりもかなりキレイですね。
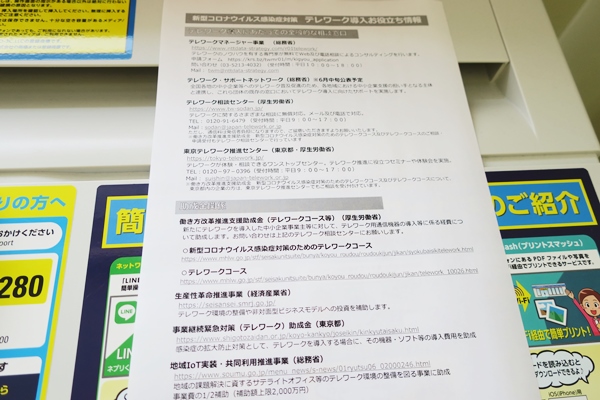
領収書も発行されました。

スマホで見ていたPDFファイルをローソンのマルチコピー機をつかって印刷することができました。
以上、ローソンでスマホからPDFファイルを印刷する方法でした。


コメント