パソコンのLINEでは、バージョンやそのバージョンのアップデートの詳細などのLINE情報を確認することができます。
- LINEのバージョンを確認したい
- 最新バージョンが適用されているか確認したい
今回は、パソコンのLINEのバージョンを確認する方法を紹介します!
パソコンとスマホのLINEのバージョン
パソコン:この記事はPC(パソコン)で説明しています。
パソコンとスマホのバージョンは異なる
パソコンのLINEとスマホのLINEは異なるアプリであるため、最新のバージョンも異なります。
そのため、スマホのLINEをアップデートしたからパソコンのLINEもアップデートされている、というわけにはいきません。
スマホのLINEはスマホで、パソコンのLINEはパソコンで、その都度アップデートするようにしましょう!
セキュリティ対策
LINEを含め、アプリを利用する場合は、常に最新の状態に保っておくと最新のサービスを利用することもできますし、セキュリティの面でも安全に利用することができます。
パソコンのLINEは、起動時に自動でアップデートが必要かどうかをチェックし、必要な場合はメッセージを表示してアップデートを促します。
しかし、なんらかの理由でアップデートし忘れることもあるかもしれないので、LINEのバージョンが最新であるかどうかを確認できるようにしておくことが大切です。
パソコンのLINEのバージョンを確認する
スタートメニューからLINEを起動
パソコンの画面左下の「スタート」ボタンをクリックします。

スタートメニューが表示されるので、「LINE」をクリックします。

「LINE」が起動します。

LINEの設定画面を表示する
パソコンのLINEの画面左下の「…」マークの「設定」をクリックします。
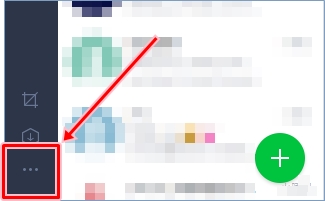
設定メニューが表示されるので、「設定」をクリックします。
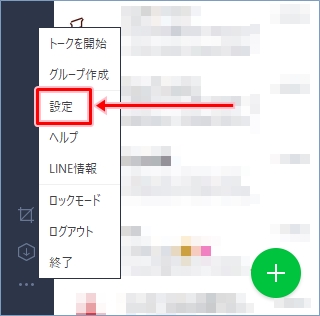
設定画面が表示されます。
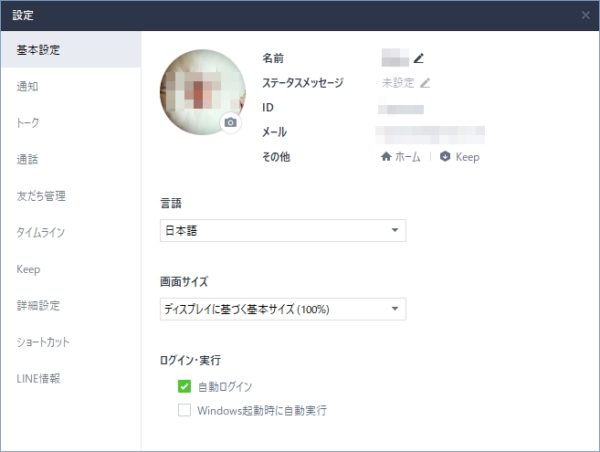
LINE情報の画面を表示する
パソコンのLINEの画面左側の「LINE情報」をクリックします。
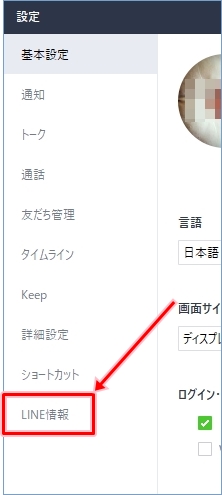
パソコンのLINE情報を記載した画面が表示されます。
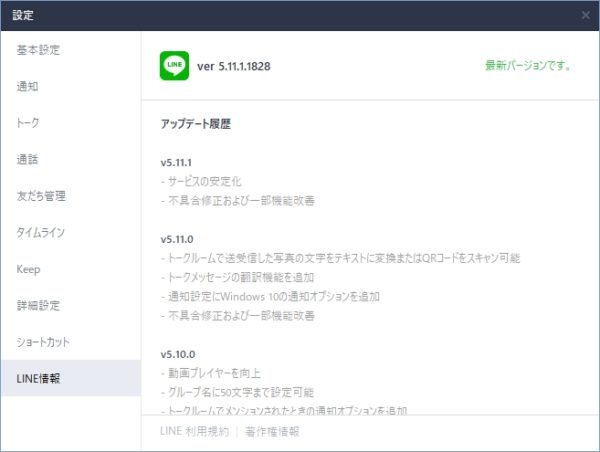
バージョンを確認する
LINE情報の画面上部に、パソコンのLINEに適用されているバージョンが表示されます。
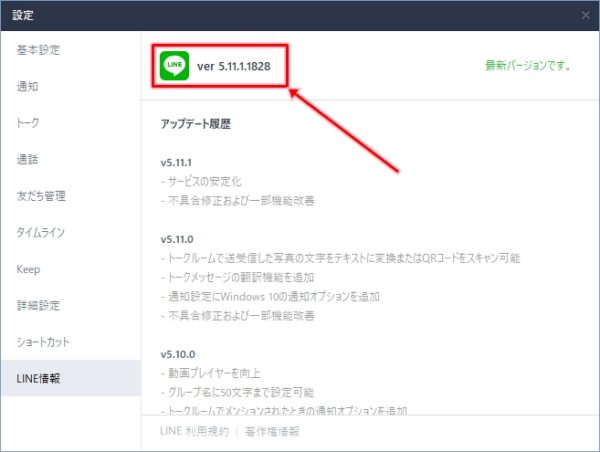
パソコンのLINEのバージョンが最新の場合は、画面右上に「最新バージョンです。」と表示されます。
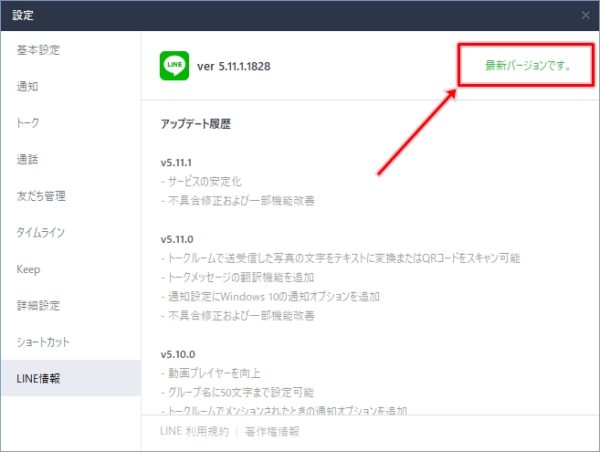
これで、パソコンのLINE情報を確認することができました。
たまにパソコンのLINE情報を確認して、LINEが最新の状態かどうかをチェックしてみてください。
以上、パソコンのLINEのバージョンを確認する方法でした。
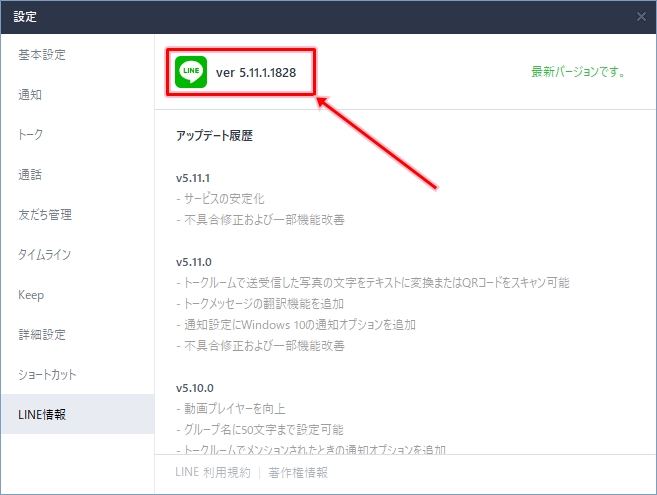

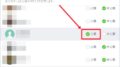
コメント