パソコンのLINEもスマホのLINEと同じように、友だちの表示名を好きな名前に変更することができます。
- 友だちが増えてきて、同じような名前の友だちが複数いる
- 普段呼んでいる名前やあだ名とラインのアカウント名が違ってわからない
- 友だちを探しにくい
- 間違えて違う友達にメッセージを送信してしまった
そんなときは、友だちの表示名をわかりやすい名前に変えてしまいましょう。
友だちの表示名を変更しても、自分のLINEの画面だけで表示が変わるだけで、友だちの名前自体は変更されません。
今回は、パソコンのLINEで友だちの表示名を変更する方法を紹介します!
パソコンのLINEで友だちの表示名を変更する
パソコン:この記事はPC(パソコン)で説明しています。
iPhone・Android:【LINE】友だちの表示名を変更する方法
スタートメニューからLINEを起動する
パソコンの画面左下の「スタート」ボタンをクリックします。

スタートメニューが表示されるので、「LINE」をクリックします。

「LINE」が起動します。
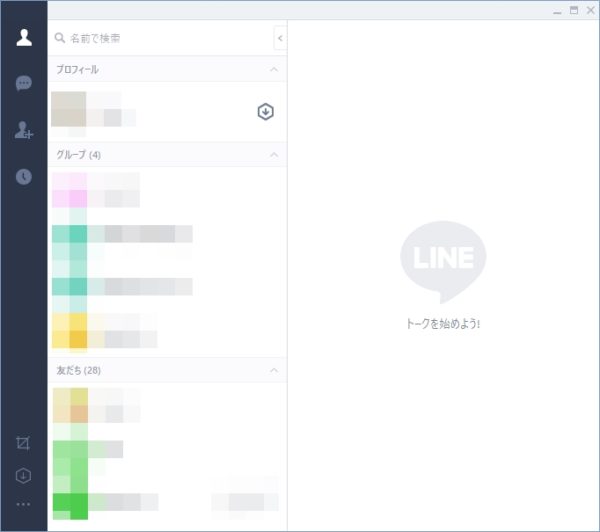
友だちの画面を表示する
それではさっそく、友だちの表示名を変更してみましょう!
パソコンのLINEで、表示名を変更したい友だちのアイコンをクリックします。
「友だち」の一覧が表示されていない場合は、あらかじめ、画面左側の人のマークの「友だち」をクリックして表示しておきます。
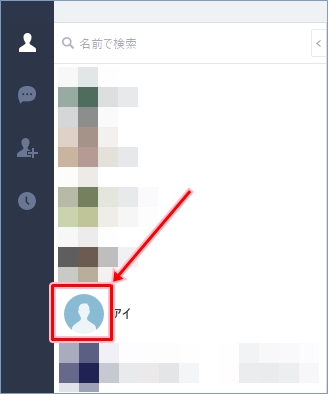
友だちの画面が表示されます。
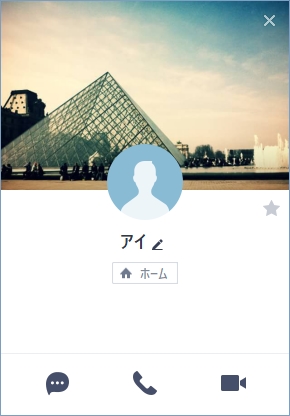
表示名を変更する
名前が表示されている部分をクリックします。
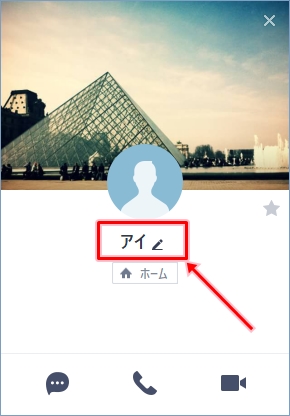
表示名が編集できるようになります。
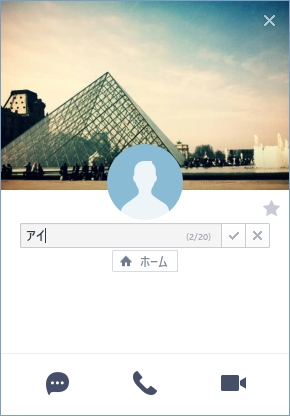
表示名を変更します。
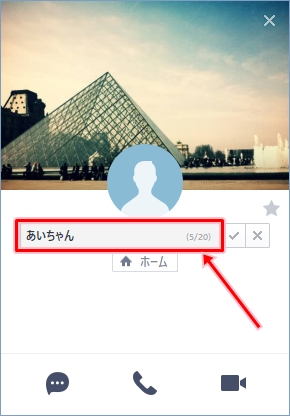
「レ」マークをクリックし、編集を完了します。
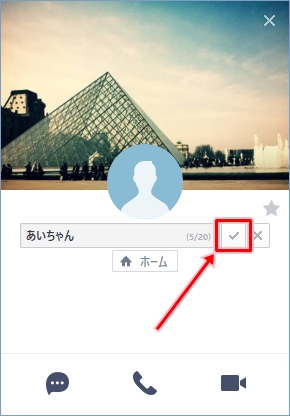
友だちの画面の表示名が変更されました。
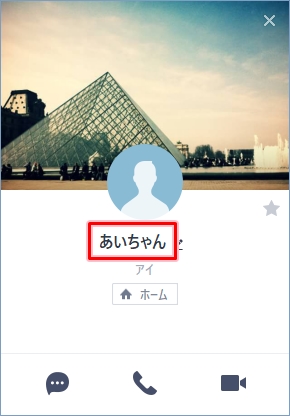
変更した表示名の下に、友だちの本来の名前が表示されます。
自分のLINE画面での表示名が変更されただけで、友だちの名前自体は変更されません。
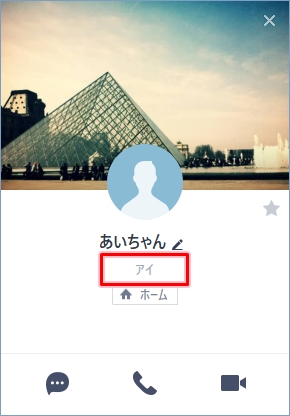
友だちの画面を画面右上の「×」ボタンをクリックして閉じると、元の画面の表示名も変更されています。

これで、パソコンのLINEで友だちの表示名を変更することができました。
自分のわかりやすい名前に変更することで、友だちを探しやすくしたり、メッセージの送信ミスを防いだりすることができるので、ぜひ活用してみてください!
以上、パソコンのLINEで友だちの表示名を変更する方法でした。
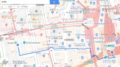
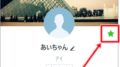
コメント